Archiving, unarchiving, and adding name tags to files is often done manually but what when you have to deal with large files? Hazel can take away all those manual processes. Just create a workflow on how specific files should be treated and Hazel will use those rules to automate your workflow. Hazel will focus on monitoring the folders you specify, so, when a new file is added to that folder, Hazel automatically applies those set of rules to them.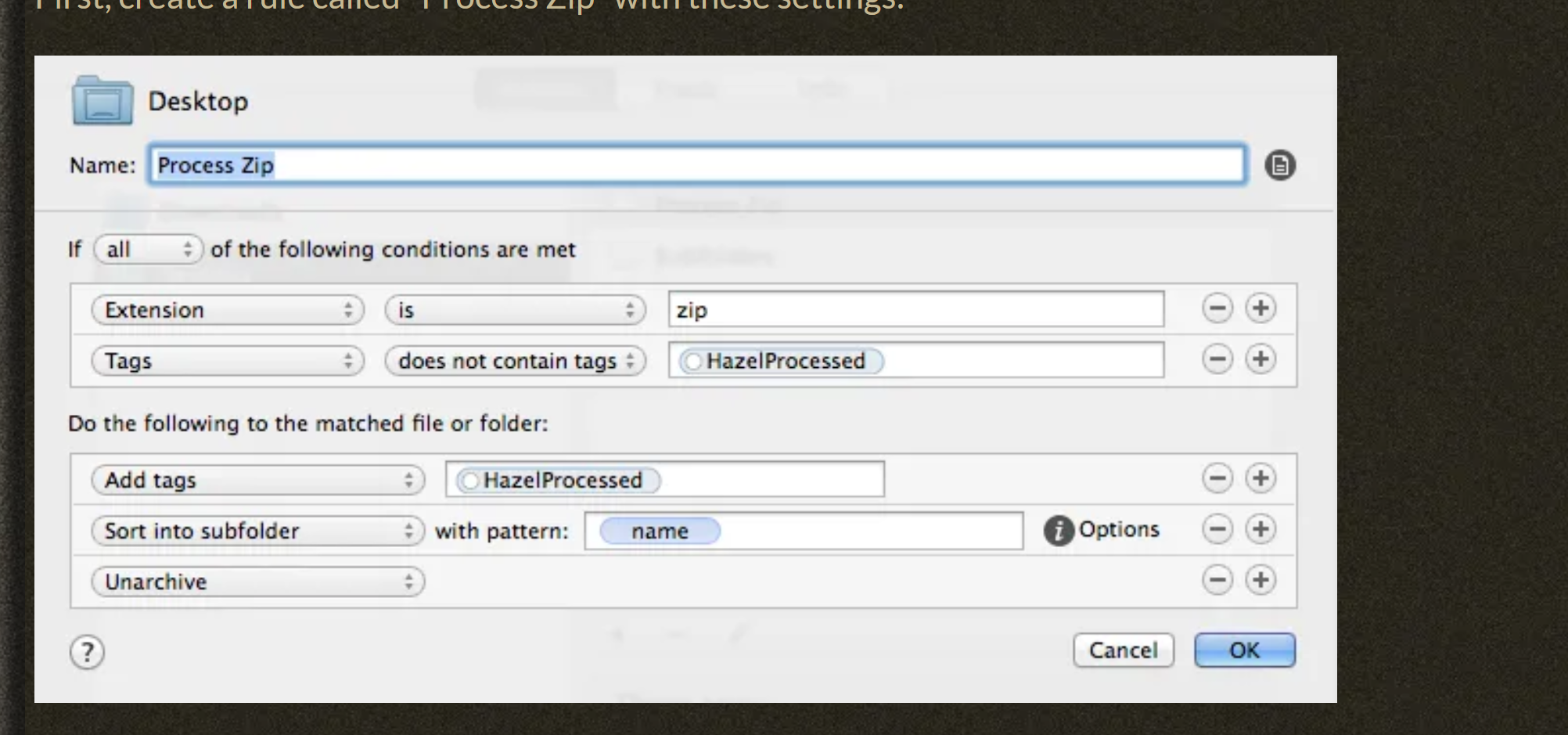
Hazel is one of the easiest workflow automation tools available for the Mac. It functions similar to Apple’s Mail rules though the focus is on working with files and folders. Hazel can rename files, move them about, change tags, archive, or unarchive files; in fact, it can automate a workflow involving the Finder or the trash.
Pros
- Monitors folders you specify.
- Uses a basic rule-based engine to automate the workflow.
- Rules are similar to Apple’s Mail rules.
- Supports Automator, AppleScript, JavaScript, and shell scripts, when needed.
Con
- Limited app integration beyond the Finder.
Getting Started
Hazel installs as a preference pane for either a specific user or for all users of the Mac on which the app is installed. As a preference pane, Hazel is accessed through the System Preferences, or from a menu item, Hazel installs.
When you open the Hazel preference pane, the first thing you will see is a basic window showing a three-tab interface. The first tab, Folders, displays a two-pane window, with the left-hand pane displaying a list of folders that Hazel is monitoring, and the right-hand pane showing the rules you have created to be applied to the selected folder. You can use controls at the bottom of each pane to add folders to the monitor list, as well as create and edit rules for each folder.
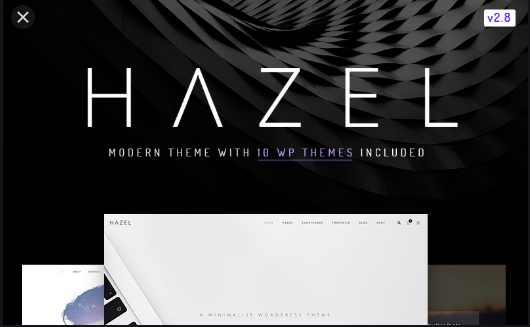
Hazel – Archiving, unarchiving, and adding name tags to files
https://logingit.com › Review
Hazel – Archiving, unarchiving, and adding name tags to files, Hazel will monitor that folder, and apply rules you create for that folder
Action Reference – Noodlesoft
https://www.noodlesoft.com › hazel › attributes-actions
Hazel provides an extensive list of actions from which you can choose; … Add tags. Add the specified tags to the file or folder. You can also add Dynamic …
Hazel Release Notes – Noodlesoft
https://www.noodlesoft.com › release_notes
Added VoiceOver labels for close buttons on popovers that have them. … Fixed the Unarchiveaction not working on certain archive files.
Use Hazel to Unzip Lots of Zip Files – Brian Koponen.com
https://www.briankoponen.com › use-hazel-to-unzip-lot…
Do the following: Add tags “HazelProcessed“; Sort into subfolder with pattern name; Unarchive. The reason to tag the file is to prevent Hazel from getting
The Trash tab displays rule specific to your Mac’s trash. You can specify when the trash should be deleted, have Hazel keep the trash from going over a certain size, specify whether files should be securely deleted, even have Hazel try to find related app support files when you toss an app into the trash.
The final tab, Info, provides information about Hazel, including its current status (running or paused), and settings for when Hazel checks for updates. There’s also an uninstall function available from the Info tab.
The Folders Tab
Hazel runs pretty much on its own, so you’ll only spend time working with Hazel when you’re setting up rules for a folder. As a result, the Folders tab is where you’ll spend the most time.
You start by adding a folder for which you wish to create rules. Once a folder is added, Hazel will monitor that folder. And apply any rules you create for that specific folder.
Creating the rules is easy enough, especially if you have used Apple’s Mail and its rules. You start by adding a new rule and giving it a name. You then set the condition that Hazel will monitor. After that, you list what you want Hazel to do once the condition is met.
Preview Rules
Hazel’s new preview feature lets you test a rule by applying it to a specific file and seeing what the results are, all without actually altering the files under test. However, the preview function could use a bit more work. It can only test a single rule against a single file, as opposed to a chain of rules against a group of files. Something that would be much more helpful for complex automation tasks.
It is, however, a good first step, that is quite helpful.
Review
Hazels from Noodlesoft brings Finder automation to the Mac. It is an ideal tool for simple workflows that are easy to put together with just one or a few rules. By chaining the simple rules, you can build up to complex workflows that can really increase your efficiency; they’re also easy to create.
You can use Hazels to monitor a project folder to know when collaborators add new documents. You can also use Hazels to automatically clean up your desktop and sort files into appropriate folders.
If you use Hazels along with Automator and AppleScript, you can build complex workflows for just about any undertaking. In all, Hazels is an easy-to-use automation tool.
Hazel costs $32.00, or $49.00 for a 5-user family pack. A demo is available.


