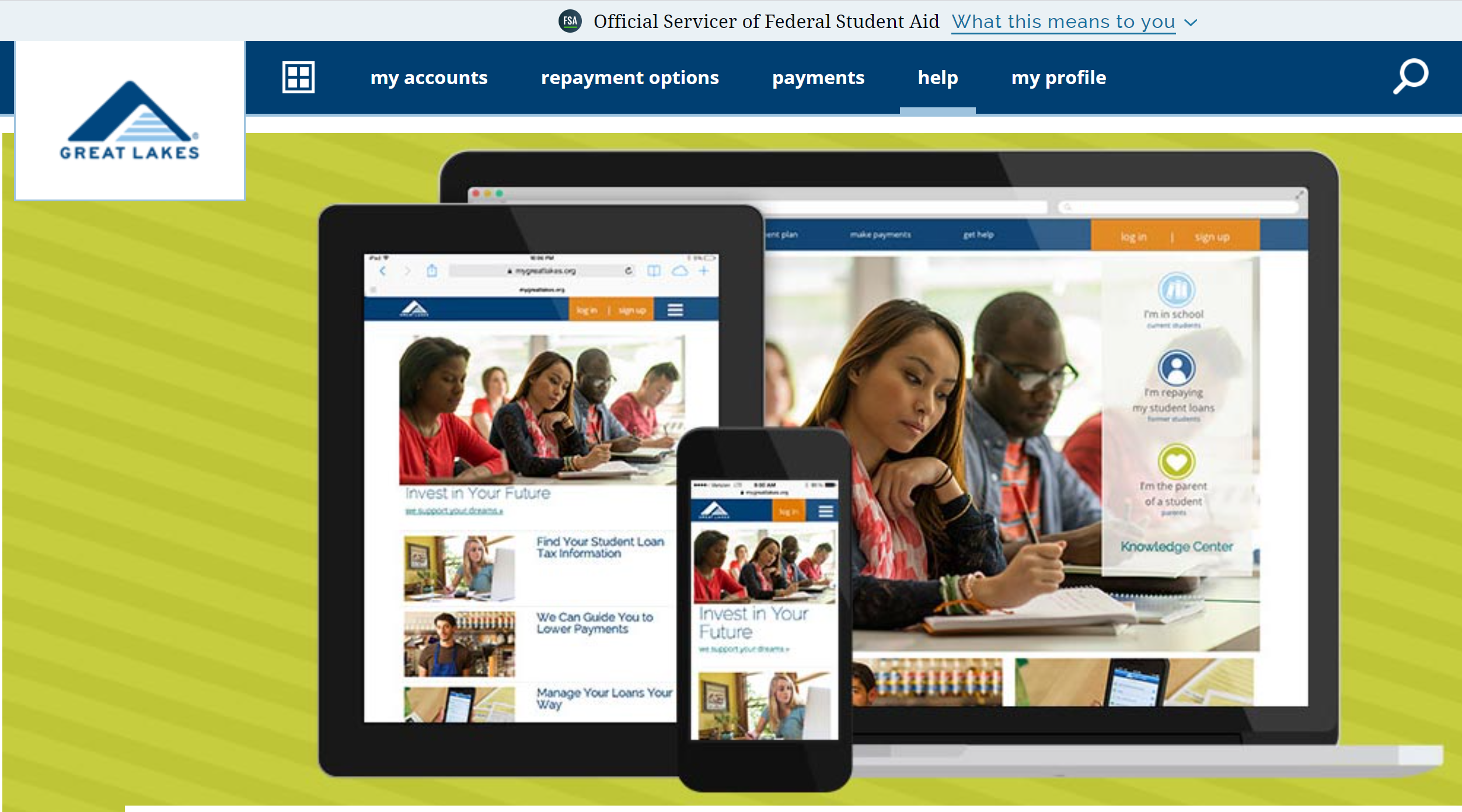There are basic things to do when you get a new laptop system. These settings need to be done for you to get maximum performance from the laptop system. A new laptop comes with the normal windows OS setup which you have to personalize to suit your needs.
This article will give you insights on things to do when you get a new laptop and the steps to take in doing that. You must not call an IT engineer to help you out with your new laptop. You can do it yourself, just follow the simple steps I have provided in this post and I believe it will help you in setting up your new laptop.
Things To Do When You Get A New Laptop
Register for warranty:
You have to register the product online with the manufacturer to claim your warranty and other benefits on the new laptop. You will be required to enter the serial number of the laptop, model number date of purchase.
Run windows update on your new Laptop:
Microsoft is constantly releasing new updates for windows. Therefore, you need to connect to the internet to get the latest update on windows. This is dependent on how long your new laptop has stayed with the vendor. To update the windows go to windows setting.
You can locate it by going to the search bar and type windows settings or better use the short key by pressing the “window logo” key and “I” key on your keyboard. Click on “update and security”. Now click on “windows update”. The available updates available will be displayed then click on install to update windows.
However, this may not or may take much of your time. Nerve the less, it has to be done. Updating a new system will take not more than an hour. However, there are cases where it can take more than this.
In future times, windows will automatically update by itself. Expect you don’t what automatic system update, then you can change the system.
Install your favorite browser
For you to be able to enjoy surfing the internet, you have to install your favorite browser. However, the windows have a default called the internet explorer but it has some limitations to enhance the need for another browser.
There is a list of browsers to choose from, but the most recommended and most popular are chrome, opera, and firefox.
How to set up your new computer – PCWorld
https://www.pcworld.com › Windows › How-To
First, make sure your PC’s connected to the internet. In Windows 10, open the Start menu and head to Settings > Update and security > Check for …
9 Things to Do When You Get a New Laptop – LaptopNinja
https://laptop.ninja › 9-things-you-should-do-first-after-…
Check YourBox · 2. File Away Any Paperwork & Warranty Info · 3. Connect Your Laptop· 4. Set Your Account · 5. Remove Any Bloatware · 6. Run All Windows Updates
Got a New PC? 11 Things to Do Right Away | PCMag
https://www.pcmag.com › … › Windows
First Start · De-Bloat the System · Activate Shields · Download Updates · Set Up Recovery · Transfer Files · Pick Out a Better Browser · Place Your Programs.
13 things to tweak when setting up a Windows 10 laptop – CNET
https://www.cnet.com › Tech › Services and Software
If Windows 10 still feels foreign, customize these 13 settings to your liking · Check for updates · Turn on System Restore · Set a default browser.
Install security for your new pc
Windows 10 PC comes with a default window security app. but security is paramount you have to install a third-party antivirus because the window security app may not offer you full cover against a virus. It is very risky to run your stem without any antivirus installed on the system. You are exposing your system to a lot of dangers which might lead to damage or lose important files and documents. They are various antivirus soft wares you can choose from. check my post on the best antivirus for windows to learn more.
Clean your computer’s bloatware
After ensuring that your system security is guaranteed, the next task is to clean up your system of bloatware. Bloatware is promotion apps that come with the laptop system but are not officially windows 10 app. These apps are not useful to the users and are occupying a reasonable amount of space on your storage disk. You can uninstall these apps by going to the control panel then click on programs and features and uninstall the app one after another.
Control panel > programs and features > uninstall
In addition, you can clean your computer system of bloatware by using third-party software. There is one called PC Decraphier that can scan your computer for bloatware and wipe it away.
Install your useful software on your computer
After deleting all the unwanted applications, its now time to install apps that will be useful. I can’t really suggest to you which app will be useful or most important to you. There is a reason why you purchased the system and that reason I can’t tell from my end. In order words, the application that you will install is dependent on the main reason why you purchased the laptop. For instance, a graphic designer will need apps like Photoshop, Corel draw, etc,
However, if you are looking for suggestions, you can check out my post on the best free programs. This will guide in making a decision for the next app to install on your new computer system.
Back up your files.
Now that your new computer system is up and running. There is the need that you back up all your files and app. It’s of great benefit when we back up our system because something might happen that will lead to loss of files or virus attack may wipe away all your installed app and files. If you back up your computer system and something like this happens. Windows OS has a feature that lets you back up and then restores the data from your hard disk.
To set automatic backup click on “windows settings” then to “update and security” you can now create a customized backup.
Windows settings > update and security
You can back up using an external hard disk, external flash drive, memory card, etc.
Power and sleep settings:
These settings will help you to control the way your laptop consumes power and will save your battery power. To locate the power settings go to “windows settings” then to “System Settings”.
- Power Botton: you can control what happens when you press the power button. You can choose to hibernate, sleep or to shut down the system.
- Close lid: in addition, you can choose what happens when you close the lid of the laptop. You can select to hibernate, sleep, turn-off display or do nothing.
- Turn-off display: here, you will specify when the display should go off if not in use. You can set it to go off after 10 minutes of inactive use.
- Sleep mode: this is used to set the time when the computer should go sleep mode if it’s not in active use.
- Apart from these settings, you can also balance the power-saver mode.
Things To Do When You Get A New Laptop
You must not call an IT engineer to help you out with your new laptop. You can do it yourself, just follow the simple steps I have provided in this post.