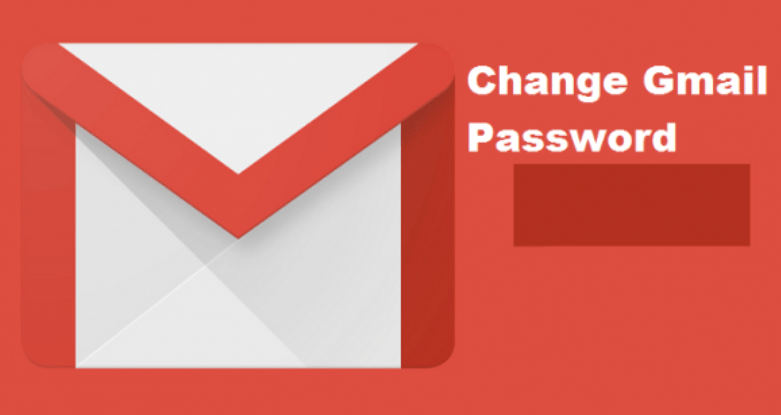Most writers will choose to protect their work on PDF. They do this by placing some restrictions on unregistered users. I know before now that so many of us must have come across a certain password on PDF files. This is done in other for the final users to gain permission first before accessing the content in the PDF. This restriction could be placed to stop users from printing the file. You may be able to download and view but will be restricted from printing the file. This will demand the password from you before you will be able to print. This will be so even when you open it Adobe Acrobat reader; the printing option will be disabled. For those in such a situation, this article will help you overcome these hurdles and get your favorite file printed.
You may be able to download and view but will be restricted from printing the file. This will demand the password from you before you will be able to print. This will be so even when you open it Adobe Acrobat reader; the printing option will be disabled. For those in such a situation, this article will help you overcome these hurdles and get your favorite file printed.
How to Print a Password Protected PDF File with Google Drive
https://www.labnol.org › software › print-password-pro…
Upload the PDF file to Google Drive and double-click to open the file. · Click the Print icon inside the Drive Previewer and the print window …
Best Easy Way On How to Print a Password Protected PDF …
https://www.techwibe.com › TUTORIALS
Let’s see how we can print out Password Protected files using Google Drive. — First, go to GDrive on … Password Protected file is …
How To Print Password Protected PDF File Using Google Drive
https://mashnol.org › print-secured-pdf
Open this secured pdf file in Google Drive by double-clicking on it. On the Top right corner, click on the “Print” icon, and the system Print window will pop ..
how to print a password-protected pdf file with google drive?
https://medium.com › @printstop › how-to-print-a-pass…
Visit drive.google.com and upload the protected file. Step 2: Open the fileby double-clicking on the icon. It was in Google Drive’s 2.3 …
How to Print Secured PDF File
If you are a frequent internet user based on this subject, you will agree with me that there are lots of options that suggest unlocking PDF files for free.
I have tried them but they all failed until I stormed into this recent method to get it done. You can achieve this using Google Drive and you will not need to download and install any software to get it done. Google drive will smoothly remove the restriction and grant you access to print.
Tips to Get It Done
Visit drive.google.com and go ahead to upload the said PDF file. With that done, double-click on the file inside your Google Drive to launch the inbuilt file viewer inside.
Next, you can now go ahead and click on the “Print” icon using the preview option. This will pop-up the printing dialog box. With that, you can now direct that restricted PDF secure file to your printer for printing. You will not need to enter the password again.
How To Unlock Protected Files Permanently
In the above example, we’re able to show the surest means of using Google Drive to get around restricted PDF files that stops you from printing. In as much as you can use the above-mentioned means to print, I will still want to remind you the said fill still remain in the locked format. Our guide below will show you how to permanently remove this restriction for future use.
Use these steps to permanently remove the PDF restriction from PDF files.
- First, you will need to upload the said PDF file to Google Drive and you click the file twice to open.
- Next, click the print button. The print icon is located inside the Drive Previewer and a print window will easily pop-up.
- With that done, hit the Cancel button to close the print window. After that, click Down arrow to download the PDF file from Drive into your PC.
With this, the downloaded PDF file is permanently unlocked with the removal of the restriction. This method can also be used to remove PDF Passwords from any type of locked PDF.
I hope the article was useful?
Social Media: Facebook, Twitter, Wikipedia, LinkedIn, Pinterest