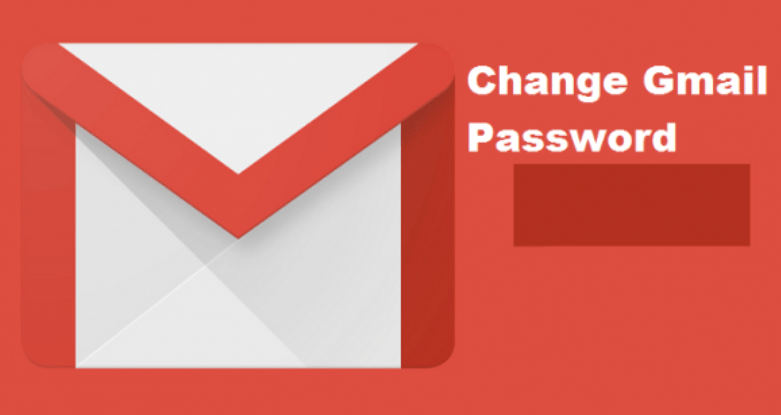You can put a stop to typing your personal information over and over again without help from Chrome. It will be amazing now that you figured out that you can reduce the stress of typing in your contact information over again. The next step is how can I set it up?
Autofill makes the browser interesting and has been a wonderful experience that shows up while making use of your chrome browser to research for keywords. It seems to be a minor feature you would never think of till you get to know the importance. Autofill helps you to store data such as your name, address, telephone number, and so on, in your browser. Some cases that will require some of this information will prompt which Autofill will help you to fill it in as fast as possible.
Note!
The fact that this feature is quite useful does not clear it from being risky. Yes! Google Chrome will help you store not only your contact; as well as your credit card numbers, including the card’s expiration date and the CW code. But is that the best option for you?
But be careful of where you store your details because if it were to be in a business work computer, mind you there are several hands working with the system which means that your data can be accessed.
Fill out forms automatically – Android – Google Chrome Help
https://support.google.com › chrome › answer
On your Android phone or tablet, open the Chrome app Chrome . · To the right of the address bar, tap More More and then Settings. · Tap Autofill and payments.
Fill out forms automatically – Computer – Google Chrome Help
https://support.google.com › chrome › answer
Delete your saved Autofill form info · On your computer, open Chrome. · At the top right, click More More. · Click More tools and then Clear browsing data.
How do I enable and disable autofill in my browser?
https://www.computerhope.com › … › Browser Help
Chrome — To enable or disable autofill for addresses in Chrome, click the toggle switch next to Save and fill addresses. Addresses and more autofill options …
Over to the steps to how to set up Autofill in Google Chrome
- Open the chrome browser and click on the chrome at the upper-right of the browser.
- Select settings. The settings page will appear like this

- Now navigate to the bottom and click on show advanced settings.
- Navigate further until you get to passwords and forms.
- Now click on Manage Autofill settings tab.
- To add your contact, click on the Add New Street Address button. A dialogue box will appear in figure 1.
- Fill in the details you want to store. You decide what you want to store; that is, they are all optional. Now it is in your hands to decide what information you want available for Autofill.
- Click OK!
N/B: you can as well store any number with different addresses.