How to Manage Apps on Apple TV
Through Apple TV, you can download several apps from the Apple Store for your pleasure. When you download too many apps, they can be a handful if you don’t know how to manage them. For easy tracking, you can move and delete apps and organize them into folders on Apple TV using the remote. Here’s how:
How To Move Apps Around
When you download apps to your Apple TV they will appear at the bottom of your Home Screen, just below the last app you downloaded. When the list gets rather long, you might want to place your most-used apps at the top of the Home Screen. To achieve this you should follow these steps:
- Using your Apple Siri Remote control (or an alternative) you should select the app you want to move.
- On a Siri Remote or an alternative remote with a touch surface, you should now depress the touch surface until the app begins to move.
- If you are using a remote that is not equipped with a touch surface then you should select the app and hold down the select button until the app begins to move.
- You can now move the selected, vibrating app by swiping left, right, down or up on your touch surface, or by using the directional keys on other remotes.
- Once you have moved your app to the position on the screen you prepare you just need to press the touch surface. Or, you can press select once again to release the app.
Repeat these steps for each app you wish to move. You may find that as apps are moved to the top those situated lower down the list may move. So you may need to shift some apps two or more times to get the positioning you need.
This is also how to ensure your most popular apps are stored on the top shelf of your Apple TV. It will enable you to see previews and other content when that app is selected.
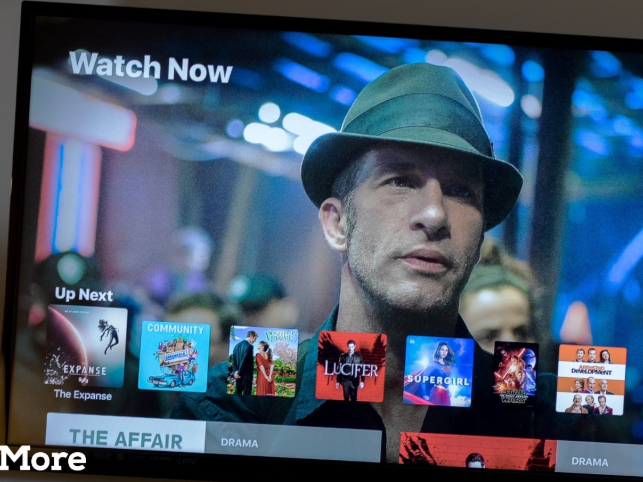
Manage subscriptions on Apple TV
https://support.apple.com › guide › tv › tvos
Manage your subscriptions · Open Settings Settings on Apple TV. · Go to Users and Accounts > [account name] Subscriptions and select a subscription. · Follow the
Apple TV User Guide
https://support.apple.com › guide › tv › welcome › tvos
This definitive guide helps you get started using Apple TV and discover all … The Apple TV appis the ultimate way to watch TV, and it gets even better in
Adjust Apple TV app settings
https://support.apple.com › guide › tv › tvos
Use the Settings app to customize what appears in the Apple TV app, including sports scores, notifications, play history, and shows in Up Next.
How to Delete or Hide Apps on an Apple TV in 4 Steps
https://www.businessinsider.com › Tech Reference
You can delete apps on your Apple TV by simply selecting the apps on your home screen and pressing a specific button on your remote.
How To Delete Apps You Don’t Need Among the Apps on Apple TV
With limited storage space on your Apple TV, you might want to delete some apps you don’t really need to make room for new ones. There are two ways to delete apps you don’t use anymore.
In Settings: Open Settings>General>Manage Storage. On the next screen, you will be provided with a list of the apps you have installed on your Apple TV. You can easily delete unwanted apps. This is done by tapping the Trash icon to the right of the app name. You can also check how much space each app is using in order to protect yourself against unexpected space hogs.
In-Home Screen: Select and hold an app icon using your remote control as described above. Only this time once it begins to vibrate you should press the Play/Pause button and then choose to Delete in the menu that appears.
How To Create And Use Folders
If you have gathered moderate to large collections of games, video, or even keep fit apps on your Apple TV, it will be wise to put them all inside folders. It will help you to make them easier to find. It is really easy to create folders on Apple TV.
To do so, follow the instructions for How to Move Apps Around as described above.
- Once you have selected and are moving an app you just need to “drop” the app onto another similar app and a folder will be created.
- You will be given the chance to name the folder and the two apps will then be tucked away inside of the folder.
- Now you can identify, select and move other appropriate apps to the folder. You can even store folders in the top shelf for easy access. To move the app out of a folder, drag it out.


