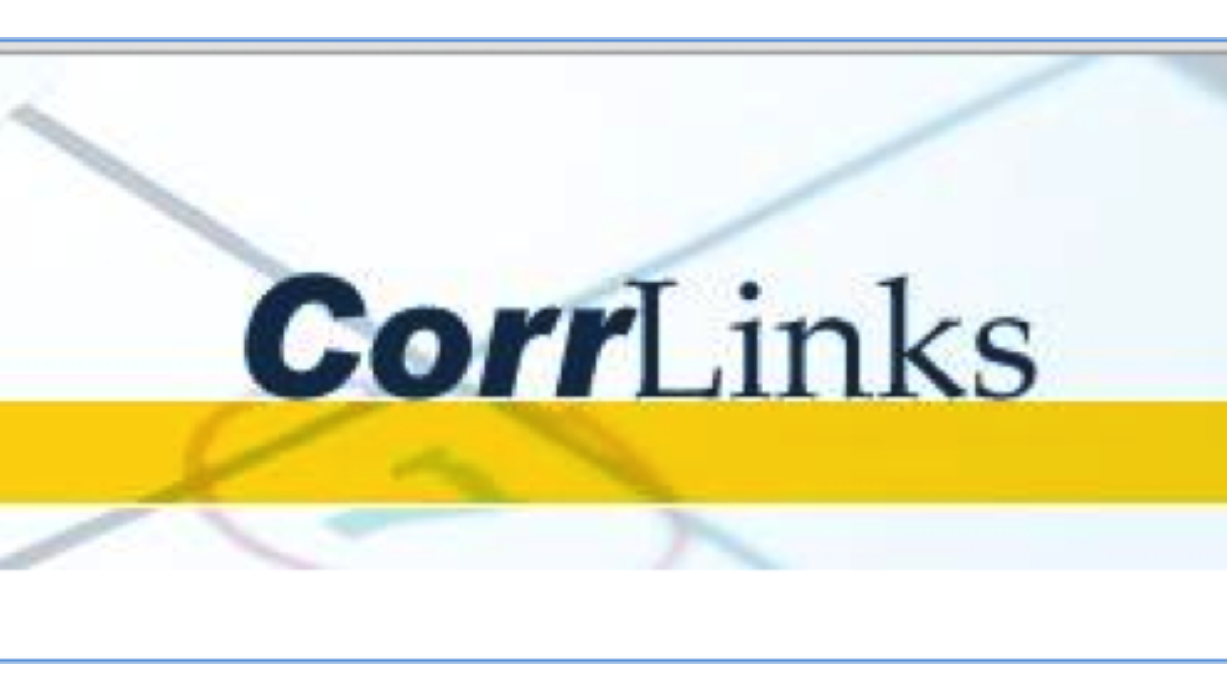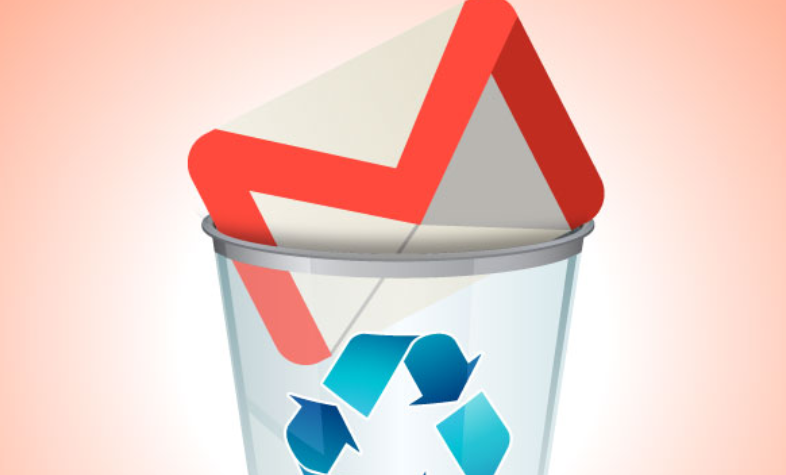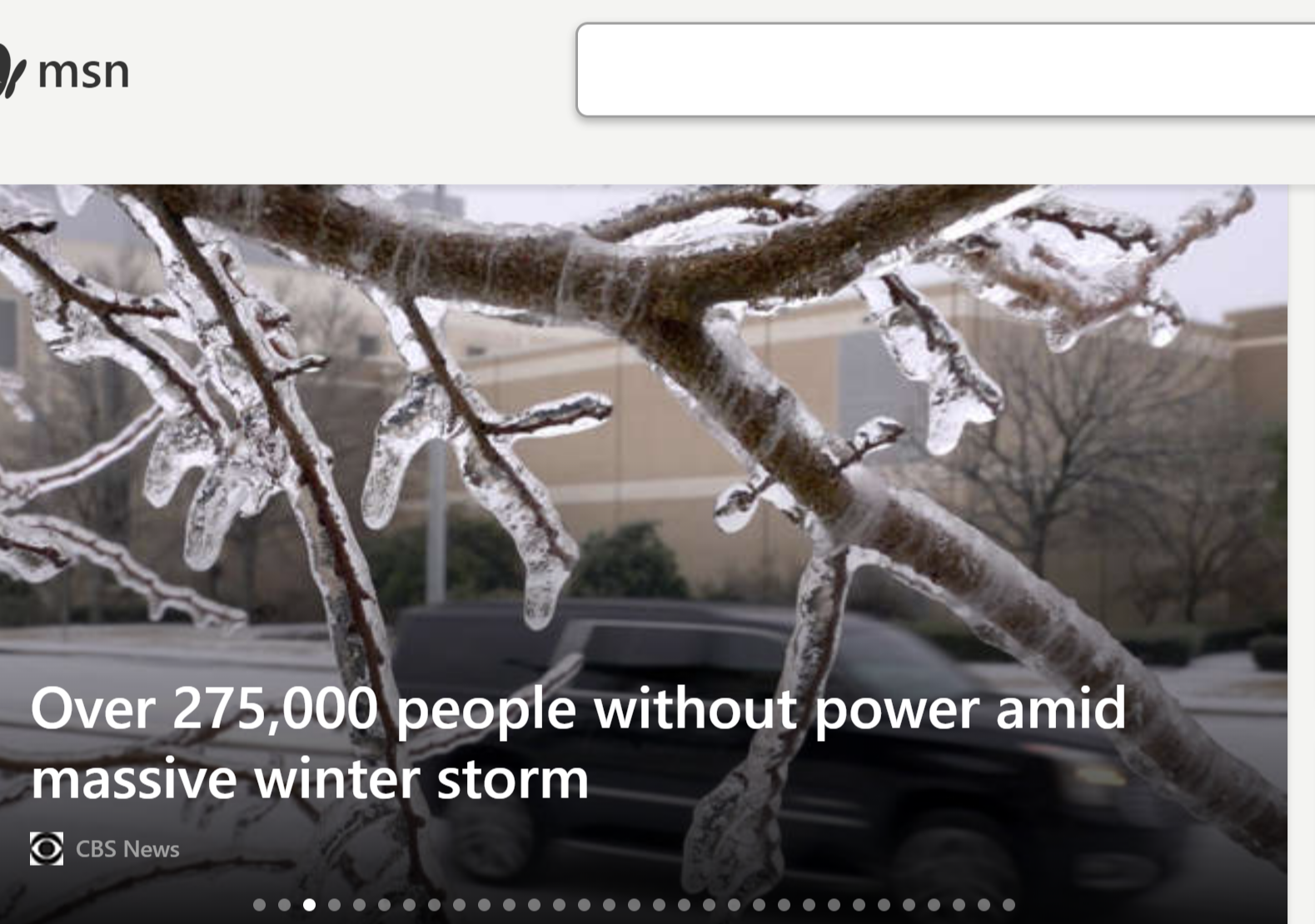HOW TO EXPORT GMAIL CONTACTS;- With Gmail, one can easily maintain an address book. Everyone you communicate with is automatically added to your Gmail contacts. Additional persons and information can be added as well.
Good thing is, it allows for more than one Gmail address. It can be used with another Gmail account or a desktop email program such as Mozilla, Outlook, Yahoo Mail, and Thunderbird. Using the address book on other places requires you to export it to CSV or vCard format.
EXPORTING GMAIL CONTACTS
Exporting Gmail address book entails:
- Open Gmail contacts and select Google apps, choose Contacts
- Select More to display additional options from the left panel
- Select Export
- To export an entire address, select Contact
- Choose an export format: There are three formats to choose from, the Outlook CSV format, the Google CSV format, and the vCard format.
- Select Export
- Download file to the desktop
The Outlook CSV format exports all data and converts names to the default character encoding.
The Google CSV format exports all data and uses Unicode to preserve international characters. Some email programs such as Outlook do nor support Unicode.
The vCard format is an internet standard that is supported by email programs and contact managers.
PREVENTING GMAIL FROM ADDING NEW ADDRESSES TO YOUR CONTACTS AUTOMATICALLY
- Go to Gmail
- Select Settings
- Go to the General Tab
- Select “I will add contacts myself” in the Create contacts for autocomplete section
- Select Save Changes
RESTORING GMAIL CONTACTS TO A PREVIOUS STATE
When a person is in a conversation in Gmail and chooses to delete or archive it, he or she returns to the main list of messages. For Gmail to take you to the next level or an older message automatically, the setting would need to be adjusted.
After deleting an email, Gmail immediately takes you to the next or old messages so that you can work faster and more effectively.
Importing contacts to Gmail is generally not difficult, but it does go wrong sometimes. The following steps help in the recovery of the state of Gmail contacts from any point in the last thirty days:
- From your Gmail account, select Google apps in the upper right corner, the icon looks like a grid of dots.
- Choose contacts
- In the left rail, select “More” to expand the menu. Skip this process if the menu is expanded already.
- Choose Undo Changes
- Select the time to which you want to revert in the Undo Changes dialogue box
- Select Confirm
RESTORING OR IMPORTING YOUR GMAIL CONTACTS FROM A CSV FILE
Importing Gmail contacts from another account or restoring your contacts from a backup CSV (comma-separated value) file is easy. It involves:
- Select the Apps button in Gmail. The icon is nine dots arranged in a square
- Open contacts
- Select “More”, then Import
- Press Select file and choose the google.CSV file you want to import or restore
- Click Import.
Social Media: Facebook, Twitter, Wikipedia, LinkedIn, Pinterest