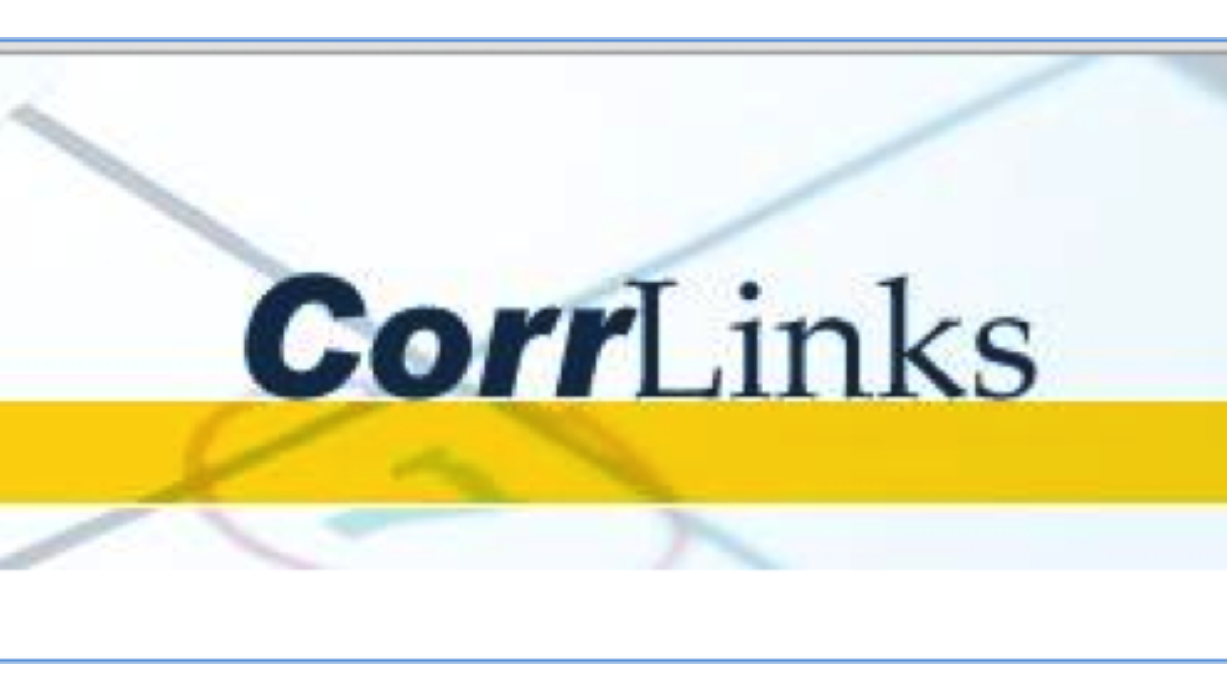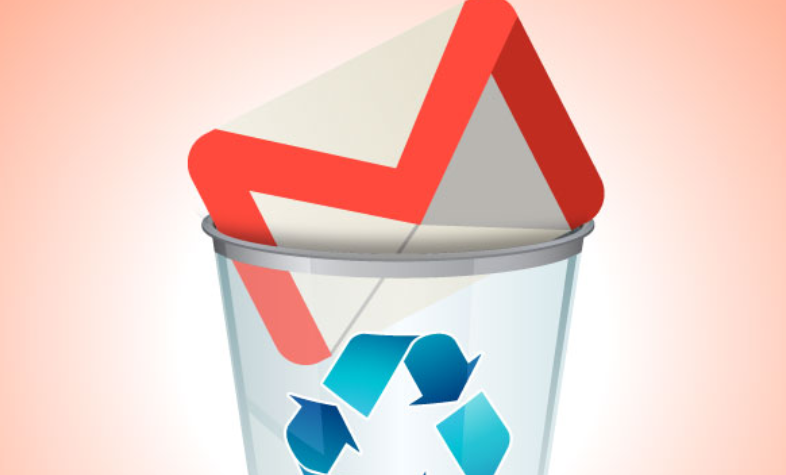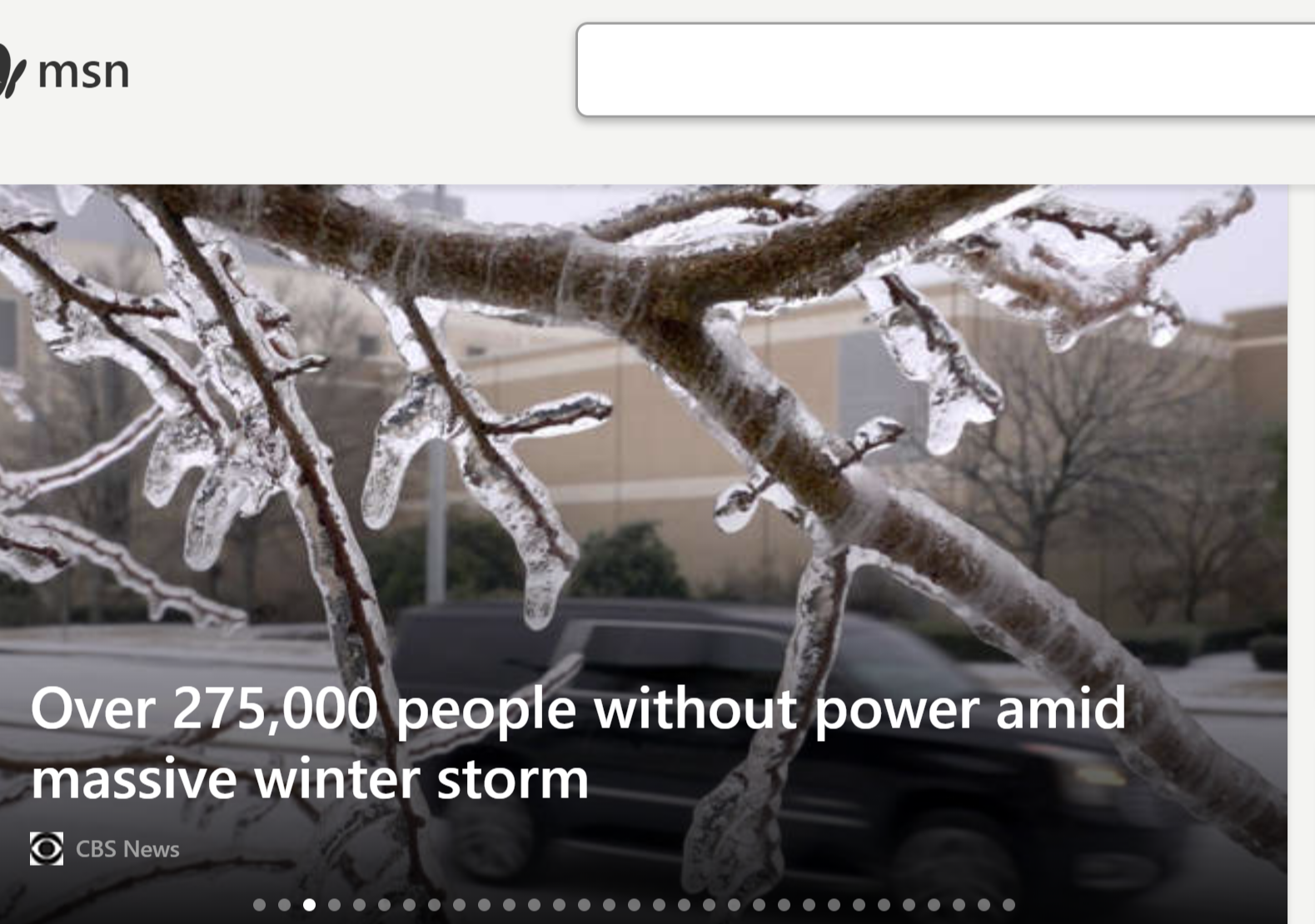Gmail insists a person avoids common security gaps that could lead to a compromise of his accounts. This helps a person in choosing less-protected approaches to email management that just seems convenient but opens one’s account to different security issues.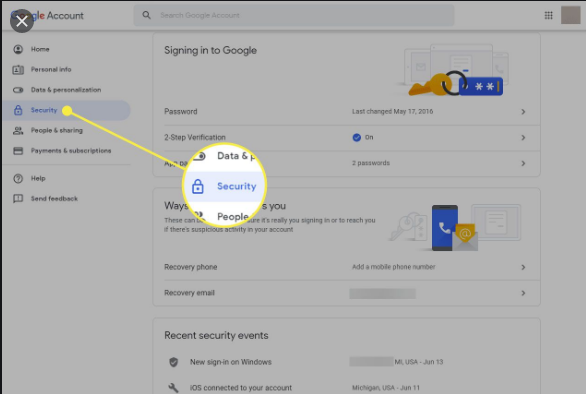
GOOGLE’S APPROACH TO APP SECURITY
Google considers an app “less secure” if the app
- Cannot connect using an app-specific password
- Cannot be easily disconnected from a Google account
- Cannot be limited to data accessed from the account
Ordinarily (by default), apps that fail Google’s criteria cannot connect to your Google account, including Gmail.
Such security setting, however, can be bypassed with a little tweaking of the configuration within one’s Google account
ALLOWING GMAIL ACCESS FOR LESS SECURE EMAIL PROGRAMS OR SERVICES
- Click the photo, avatar or outline near Gmail’s top right corner, then select Google Account
- Select Sign in and Security
- Make sure “Allow less secure apps is On
GENERATING AN APP PASSWORD
With multi-factor authentication activated, one would need to confirm account activities like account changes and logins. Our username and password are used generally for this, a code generated by an app or a text message, or a hardware token.
With a multi-factor authentication active, a person cannot enable the ” less secure access” feature because the feature uses a Google account password.
The way to go about this is to get an app password, which is a single-use revocable credential.
GENERATING AN APP PASSWORD
Generating an app password entails:
- Go to Google’s My Account control panel page in a chosen browser
- Select Security from the left sidebar menu
- Scroll to the section labeled “Signing in to Google”. Then select the app password’s link
- Re-authenticate to your Google Account, if you are prompted to do so
- Review the app’s password requires you have created already. If the app no longer requires access to your Google Account, delete its specific password. A regular review of this screen helps to protect your account from unauthorized access, especially when is connected to a service rather than to a program on the desktop.
- Add a new password by using the ” Select App” and “Select Drive” dropdowns. Available apps include Mail, Calendar, Contacts, YouTube, and others. Available devices include iPhone, iPad, BlackBerry, Mac, Windows Phone, Windows Computer, and Other. If a person chooses Other, he will be prompted to free-text the app and device. Specifying an app and a device does not constrain the account access. A device using an app password still has full access to your Google Account.
- Click Generate to create a password
- The app password displays in the pop-up box. In dismissing the box, you cannot re-access it. You use the password when the box is open because when it closes, the generated 16-character password is removed permanently.