Windows users should be familiar with this utility tool, Hard Disk Manager, formerly a Windows-only utility tool. It does more than the name suggests, handling almost all aspects of drive management. The developers at Paragon Software Group recently released a version for Mac. This version came with added features such as backup capabilities and serves as a good alternative for the marginalized version of Disk Utility that comes built-in with OS X El Capitan.
Hard Disk Manager works with much more than just hard disks; it also works quite well with SSDs, flash drives, just about any device you can connect to your Mac that requires formatting, partitioning, or repair of some type. It’s also able to copy data and create backups.
Pros / Hard Disk Manager for Mac
- Firstly, works with Core Storage, including Fusion drives.
- Secondly, can work with and format popular Mac, Windows, and Linux disk formats.
- Thirdly, the sector-level backup creates Snapshots of your data.
- Fourthly, can resize partitions, including Boot Camp.
- Secure erase features.
- Can perform many functions, even on the startup drive.
- Lastly, can create a bootable USB flash device for you.
Cons / Hard Disk Manager for Mac
- Firstly, the User Interface is based on the Windows version.
- Secondly, some features need SIP (System Integrity Protection) disabled or require you to boot from another device.
- Thirdly, requires a separate uninstaller app (included in the download).
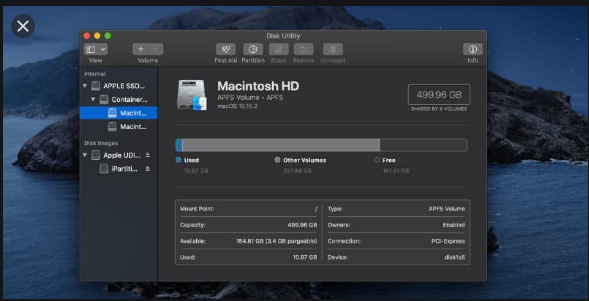
Hard Disk Manager for Mac – Paragon Software
https://www.paragon-software.com › hdm-mac
Paragon Hard Disk Manager for Mac is a system and data management solution for Apple computers. It provides powerful backup and flexible recovery features, …
Paragon® Hard Disk Manager™ for Mac OS X User Guide
http://download.paragon-software.com › doc › H…
Hard Disk Manager for Mac (HDM for Mac) is a port of the best-selling … To learn more about drive partitioning, file system optimization and other storage.
GrandPerspective
http://grandperspectiv.sourceforge.net
GrandPerspective is a small utility application for macOS that graphically shows the disk usage within a file system. It can help you to manage your disk, …
Top 10 Mac Disk Repair Software (Updated for macOS Big Sur)
https://www.pandorarecovery.com › blog › best-mac-di…
Top Causes of Mac Hard Drive Damage. mac hdd repair tool. Even the most reliable hard drive in the world can fail or become corrupted for a
Why Is My Startup Disk Full? Powerful Tips to Free Up Space …
https://www.parallels.com › blogs › macos-full-startup-…
The most common entry-level storage capacity for a new Mac is 128 GB SSD. … However, you can manage your hard drive in a multitude of ways …
Installation
Next, installation occurs in two parts. The first is pretty routine; just drag the app you downloaded to your /Applications folder. The second part occurs when you first launch the app. Hard Disk Manager needs to install a few additional components and then restart. Uninstalling Hard Disk Manager, should you decide you wish to remove the app in the future, requires a separate uninstaller app that’s included in the download file, so be sure to hang onto the download.
Features / Hard Disk Manager for Mac
- User Interface
Paragon’s Hard Disk Manager makes use of multiple windows, though initially a single window is opened. The main window has two buttons near the top that control which of the two modes it operates in: Disks and Partitions or Backup and Restore.
In Disks and Partitions, the window is divided into two panes with a small toolbar on the top. The top pane contains information, such as a disk map of all of the drives connected to your Mac, while the bottom pane contains the operations area, which includes a partition list for a selected drive.
Switching to the Backup and Restore mode alters the main window to display a pane containing a list of backups you have made, a pane showing information about the selected backup, and an area displaying available operations that can be performed, such as creating new archives or restoring from a backup.
-
Action List
When operating in the Disks and Partition mode, Hard Disk Manager makes use of an Action List, essentially a list of steps that will be taken to achieve the desired result. While many operations you wish to undertake only need a single step, it’s important to understand that Hard Disk Manager doesn’t actually perform a function until you tell it to run the steps in the Action List.
This can be a bit off-putting since as you tell Hard Disk Manager to perform a function, such as formatting, resizing, or moving a partition, the app goes ahead and updates its disk map to display what the expected result will be, but it hasn’t actually performed the operation yet. You need to select the Action List and tell it to perform all of the listed steps.
It takes a bit of getting used to, but once you master the Action List, it’s easy enough to work with it.
-
Resizing Partitions
When it comes to resizing a partition, Hard Disk Manager does a better job than Apple’s Disk Utility. Hard Disk Manager uses a wizard that walks you through the process. As long as two partitions are adjacent to each other, Hard Disk Manager can steal free space from one and give it to the other. This includes being able to resize a Boot Camp partition or a partition that contains OS X.
In the case of resizing an OS X partition, Hard Disk Manager will warn you that during the process, the OS and any apps will be frozen while the resizing occurs.
-
Clones
Hard Disk Manager calls the process of cloning “Copy Data,” and it allows you to create bootable clones of your OS X partition, as well as your Boot Camp partition. The ability to clone a Boot Camp partition can be very helpful for anyone who needs to move a Windows system to a larger partition.
-
Backups
Hard Disk Manager supports the usual backup methods; creating full backups, incremental backups, and clones. It also supports a type of live backup Paragon calls Snapshot. With Snapshot, you can perform live imaging of an entire Mac system, including the OS and apps. Most backup systems, such as Time Machine, do not attempt to copy locked files, that is, those that are actively in use. Instead, they wait until the files become available, and then copy them to the backup.
Snapshot, on the other hand, is able to create backups even on systems in active use.
This means that Snapshot backups can be restored in one step, and not the two-step process required by Time Machine (reinstall the OS and then restore the Time Machine backup). Being able to restore both the system and the user data all at the same time can come in handy when trying to restore your Mac to a working condition.
Review
All in all, Hard Disk Manager packs a lot of capabilities into a well-rounded utility. All the capabilities and functions available in Hard Disk Manager were not exhausted in this article; many of them pertain specifically to operating systems other than OS X. Nevertheless, Hard Disk Manager’s ability to work with the file systems of multiple operating systems makes it a real gem for the advanced Mac user, as well as those moving from other operating systems to the Mac. Its Windows-style interface may be just the key for those migrating to the Mac, giving them something familiar while they gain insights into how the Mac works.
Hard Disk Manager for Mac costs $39.95. A demo is available.


