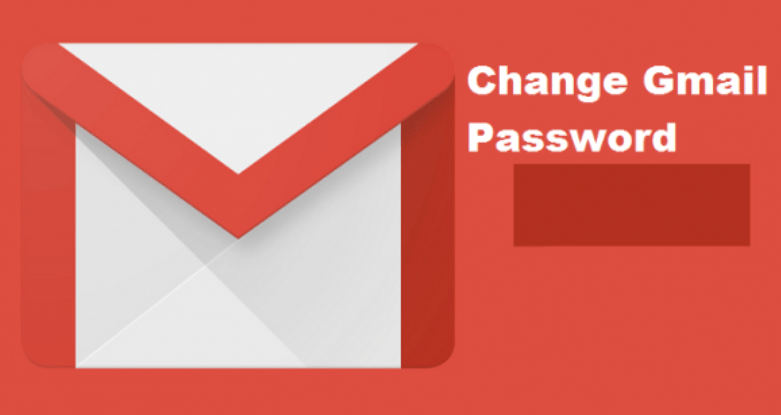Chromebook passwords and Google passwords go hand in hand, they are mostly regarded as the same because and also you can only use a single password for all Google-connected devices and services. Changing your Chromebook password is done on any phone, tablet, and computer. That is logged into your Google account
and also you can only use a single password for all Google-connected devices and services. Changing your Chromebook password is done on any phone, tablet, and computer. That is logged into your Google account
How to Change Your Password on a Chromebook – HowToGeek
https://www.howtogeek.com › … › Google Chrome
Start by opening a new Chrome browser window. Select your profile photo in the upper-right, then select Google Account. Select Sign-in & …
How To Change Password On A Chromebook
https://cbookreviewguide.com › Chromebook-blog › ho…
Steps to Change Chromebook Password · Launch Chrome. … · Select your profile picture in the upper right corner. · Select Google Account. · Select Sign-in & security …
How do I change my lock screen password? – Chromebook
https://support.google.com › Chromebook › thread › ho…
Welcome to the Chromebook Help Community. Unfortunately, you cannot create separate passwords for your Chromebook. The one and only password
How to Change the Password on a Chromebook, or Add a PIN
https://www.businessinsider.com › Tech Reference
Click the“Time” tab in thebottom-right corner of the screen. · 2. Select the gear icon — this will prompt a window to open. · 3. Click on ” …
Changing your password, therefore, changes your Google account key because the next time you attempt to use any Google service or device, you will have to log in with the new password.
Changing password via Chromebook entails:
- Launch Chrome
- Secondly, Select your profile picture in the upper right corner
- Thirdly, Select Manage Your Google Account
- Select Security on the left pane
- Move to Sign in to Google section
- Select Password
- Enter your current password and select Next
- Enter two-factor authentication code if prompted
- Finally, Enter the new password, confirm the new password, then select CHANGE PASSWORD
Changing Google password with another device would mean that you may need to enter your old password to log into your Chromebook. Once logged in, the Chromebook syncs with your Google account, and then the new password becomes active.
Failure to remember the old password means you may have to powerwash and return the Chromebook to original factory settings because you will not be able to log in.
TWO FACTOR AUTHENTICATION AND BACKUP CODES
Two-factor authentication is a security feature that can prevent anyone from logging into your Google account or Chromebook without your permission. Changing your password regularly is a great way to stay safe, but enabling two-factor authentication is a sure better way. The two-factor authentication is referred to as two-step verification for Google. When it is turned on, you provide your phone number and Google sends you a text message with a code every time you log into your account on a new device. No one can log in without the code.
Enabling the two-step verification for Chrome entails:
- Firstly, Launch Chrome
- Secondly, Select your profile picture in the upper right corner
- Thirdly, Select Manage Your Google Account
- Select Security
- Scroll to the signing into Google section
- Select 2-step verification
- Select Get Started
- Enter your password and select Next
- Select the device to receive security prompts from Google
- Select Yes from the device you selected
- You can add a backup by selecting Use Another Backup Option or enter your phone number
- Enter the received code and select Next
- Lastly, Select Turn On to complete the process
Write down or print your backup codes so as to keep them safe. They can be used to bypass the text message system just in case you lose access to your phone.
Social Media: Facebook, Twitter, Wikipedia, LinkedIn, Pinterest