Syncing your music to your iPhone provides an easy way to carry your iTunes music library around. With that, you don’t need a separate music player. If you’re wondering how you can go about it, here is a checklist of things that need to be in place: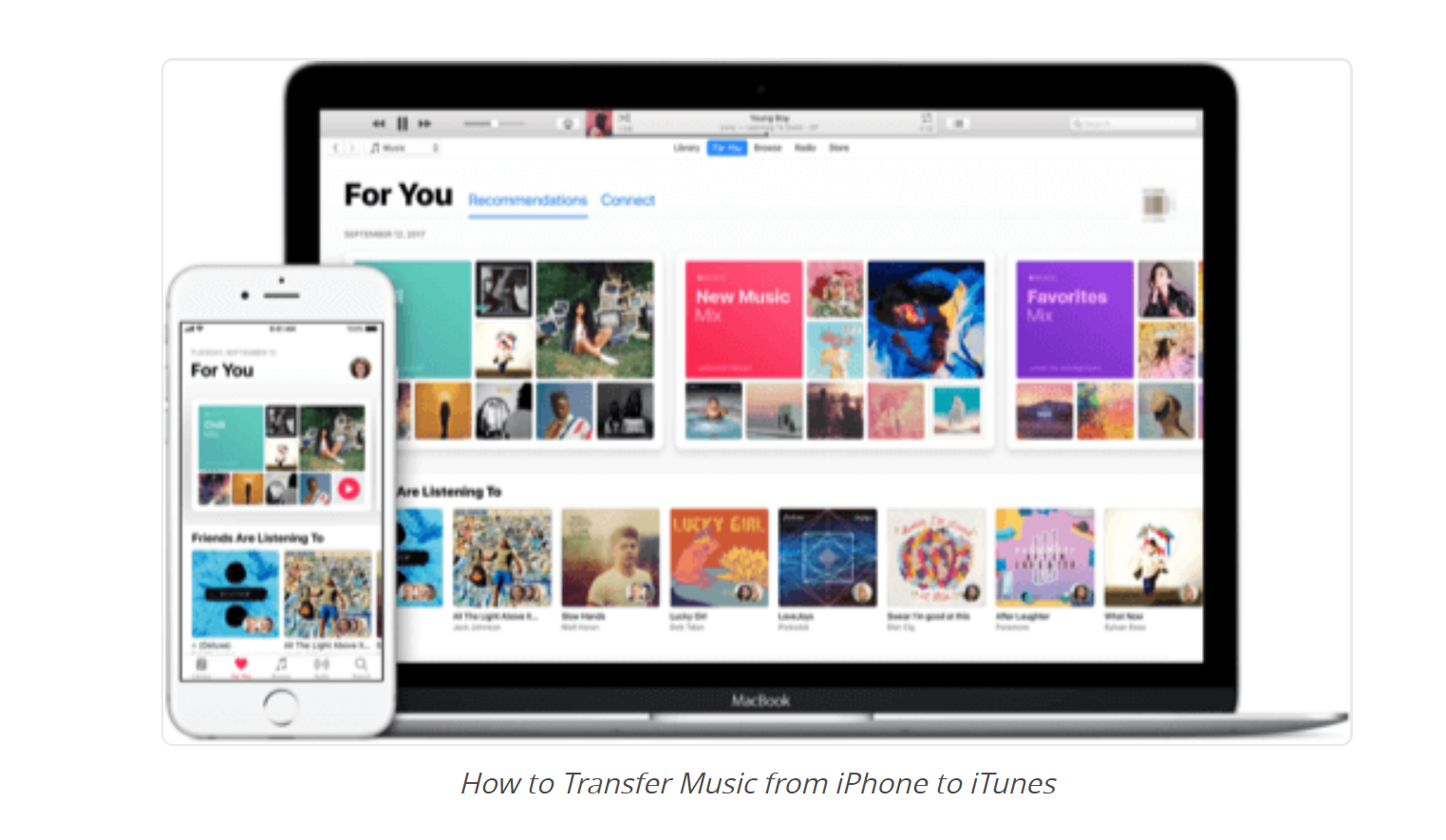
iTunes Music Library to The iPhone
- Firstly, make sure iTunes is installed on your Mac. If not, you can download the latest version from the iTunes website.
- Secondly, ensure that you have the latest iTunes software version installed on your computer before plugging in your iPhone. iTunes should automatically check this when it is run, but you can also force an update check by clicking the Help menu and choosing Check for Updates (Mac: click the iTunes menu tab, followed by Check for Updates). Once you have made sure iTunes is up-to-date, close the program again.
- Thirdly, remember, iTunes only performs a one-way synchronization This means any songs found on your iPhone that aren’t on your computer will be deleted.
Connecting the iPhone
Follow these steps to see how to connect the iPhone to your computer and select it in iTunes.
- Firstly, using the dock connector that came with your iPhone, plug it into your computer – this will most likely be the USB port.
- Run the iTunes software.
- Also, in the left iTunes window pane, locate the Devices section. Underneath this, click on your iPhone name.
Use iTunes to sync your iPhone, iPad, or iPod with your …
https://support.apple.com › en-us
Sync or remove content using iTunes · Open iTunes and connect your device to your computer with a USB cable. · Click the device icon in the upper
Sync iTunes content on PC with your devices – Apple Support
https://support.apple.com › guide › itunes › windows
In the iTunes app on your PC, click the Device button near the top left of the iTunes window. · Select a type of content you want to sync (for example, Music
Access your music library on all your devices – Apple Support
https://support.apple.com › guide › music › mac
Access your music library on all your devices · In the Music app on your Mac, choose Music > Preferences, click General, then select the Sync Library checkbox
iTunes: How to Copy Playlists to iPhone, iPad, or iPod
https://www.technipages.com › itunes-how-to-copy-pla…
iTunes 12 – Option 1 · Connect your device to the computer. · Select the icon for your device, located at the upper-left portion of the screen.
Use The Automatic Music Transfer Method
The easiest way to transfer music to the iPhone is by using the automatic sync method:
- On the iTunes main window pane, click on the Music menu tab at the top of the screen.
- Ensure the check box next to the Sync Music option is enabled – click this check box if not.
- To enable the transfer of all your music, click the radio button next to the Entire music option.
- If you prefer to select only certain songs from your iTunes library, then you’ll need to click the radio button next to Selected playlists, artists, albums, and genres.
- Finally, to start automatically syncing music to your iPhone, click the Apply button to commence the transfer process.
Setting up Manual Transfer Mode
If you don’t want iTunes to automatically transfer music to your iPhone, it’s possible to configure the program for manual syncing. This method offers more control over what iTunes syncs to your iPhone. Before you can do this, you’ll first need to switch from the default automatic mode. To see how this is done, follow these steps:
- At the top of the main iTunes screen, click on the Summary menu tab.
- Click the check box next to the Manually manage music option to enable this mode. Finally, click the Apply to save the settings.
Transferring Music Manually
Now that you have changed iTunes’ sync mode to the manual transfer method, you can start selecting the songs and playlists you want to copy to the iPhone. Follow this quick tutorial to see how to select and drop music onto your iPhone:
- In the left iTunes window pane, locate the Library section. Underneath this, click on the Music option.
- You can now easily drag and drop songs from the main iTunes window to your iPhone via its icon (in the left pane under Devices). If you’ve got a lot of songs to manually transfer, then hold down the [CTRL] key (for Mac use the [command] key) and choose your songs – this will then enable you to drag the selected group of songs to your iPhone in one go.
- As an alternative to manually dragging songs to your iPhone, consider using iTunes playlists. These are easy to set up and will save you heaps of time when syncing. If you have previously created iTunes playlists that you want to sync to the iPhone, just drag and drop these in the same way onto the iPhone icon in the left pane.
Hint
If you’ve already got iTunes installed, but discover it fails to run or has problems updating, then it’s worth downloading and re-installing an up-to-date version from the iTunes website – it may just fix the problem! After this step, you may need to restore your iTunes library from a previous backup.
iTunes helps you to see how much storage space is remaining on your iPhone. It’s recommended to check this before transferring songs and you can use the capacity meter near the bottom of the screen to do so.



