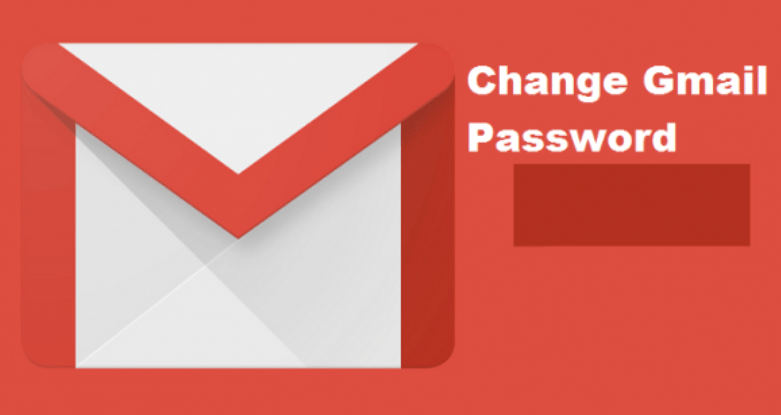Convert Higher Bitrate Songs: Depending on the kind of equipment you use in listening to your songs, the bitrate of the song determines the sound quality. While high-end devices focus so much on the bitrate to produce high-quality sounds, standard equipment such as a speaker dock or standard earbuds does not require much.
So if you’re using any of this standard equipment, you can cut down your bitrate by half and still enjoy your music like its full. There won’t be any significant difference in sound quality and you will also be freeing up your storage space to accommodate more.
The iTunes software makes this process very easy. You don’t have to go through every single song in your iTunes library and convert them by one by one. There’s just one option you need to enable in the iTunes software to transcode songs to a lower bitrate.
Another upside in doing it this way is that songs only get changed on your iPod, leaving the ones in your computer’s music library untouched. It converts songs as they get synced to your iOS device.
How To Configure iTunes to Downgrade The Bitrate of Songs When Syncing

Convert Higher Bitrate Songs on Your iPod Touch – Lifewire
https://www.lifewire.com › Apple › Macs
The iTunes software provides a painless way to convert the songs stored on your iPod to a lower bitrate; doing this can reduce file sizes by up
What does convert higher bit rate songs m… – Apple Support
https://discussions.apple.com › thread
Higher bit rate songs are either Apple Lossless format or AAC 256kb/s usually. By converting them you compress their size at the expense of some quality.
Convert Bit Rate of Songs on iOS Devices with iTunes
https://osxdaily.com › 2012/03/09 › convert-bit-rate-of…
iTunes now allows you to convert higher bit rate songs to three options: 128 kbps, 192 kbps, and 256 kbps. Enabling this option lets you …
How to Convert Bit Rate of Songs on iOS Devices with iTunes
https://www.compsmag.com › how-to › convert-bit-rate…
Connect an iPhone, iPad or iPod touch to the computer and start iTunes; Select the iOS device from the list in iTunes, click the “Summary” tab …
To enable the option to automatically convert songs to a lower bitrate, launch the iTunes software and follow the steps below.
- If you don’t have the sidebar already enabled in iTunes then consider using it as it makes things a bit easier when viewing your iPod’s status etc. This view mode is disabled by default in iTunes 11+, but can be enabled by clicking the View menu tab at the top of the screen and choosing the View Sidebar option. If you are a Mac user, then there’s a keyboard shortcut that you can use — simply hold down [Option]+[Command] keys and press S.
- Using the data cable that came with your iPod Touch, connect your Apple device to your computer — this will normally require a spare USB port. After a few moments, you should see your iPod’s name displayed in the sidebar (look in the Devices section).
- Click the name of your iPod. You should now see information about your device displayed in the main iTunes pane. If you don’t see information about your iPod such as model, serial number, etc., then click the Summary tab.
- On the main summary screen scroll down to the Options section.
- Click the checkbox next to Convert Higher Bit Rate Songs to…
- To reduce synced songs as much as possible it’s best to leave it on the default setting of 128 kbps. However, you can change this value if you want by clicking the down arrow.
- You’ll notice that an ‘apply’ button also appears when enabling the above option. If you are sure you want to convert the songs stored on your iPod to the new bitrate, click Apply following by the Sync button.
Tip: You’ll also notice right at the bottom of the screen that there’s a multi-colored bar. This gives you a visual representation of what types of media are on your iPod and the proportions of each. The blue part represents the amount of audio taking up space on your device. Hovering your mouse pointer over this part will show numerical value for a more precise reading. It’s interesting to see how much space is saved using this visual once the conversion process has finished.