INTERNET CACHE is a collection of web pages stored in a computer or phone storage. There comes a time when it becomes absolutely necessary to delete the internet cache or browsing data for different browsers. Cache overtime could become so many that they start taking up an unnecessary computer or phone space. Other good reasons to clear cache include:
- Fixing some browsing problems and removing saved versions of visited pages for privacy reasons
- Clearing cache causes your browser to retrieve the newest copy available from the website
- Clearing cache can delete malicious files
Deleting cache for the following browsers entail:
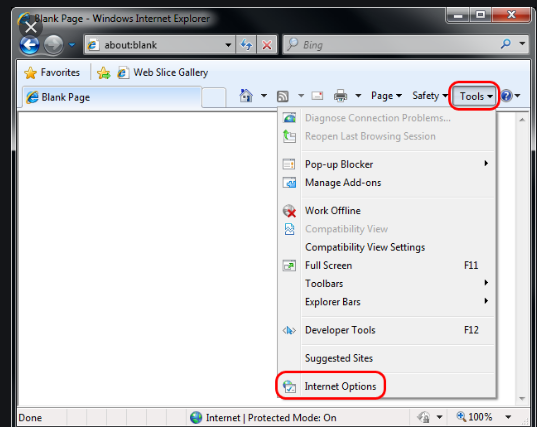
How to Clear Your Cache on Any Browser | PCMag
https://www.pcmag.com › … › Browser
To find your browser history, press Ctrl+Shift+Del, type “edge://settings/clearBrowserData” in theaddress bar, or go to the hamburger menu > Settings > …
How to Clear Cache for All Major Browsers – Kinsta®
https://kinsta.com › Knowledge Base
To clear the browser cache for Microsoft Edge, click the Three Dots icon in the top right of your browser window. … Scroll down and click on …
How do I clear my web browser’s cache, cookies, and history?
https://www.umass.edu › default › files › resources
In the list of installed apps, find and tap your web browser. Tap Clear Data and then Clear Cache. 4. Exit/quit all browser windows and re-open the browser.
How to Clear Browser Cache (Google Chrome, Firefox, Safari …
https://www.designbombs.com › how-to-clear-browser-...
How to Clear Browser Cache of Popular Web Browsers · Open the Chrome app and tap the three-dot menu icon at the bottom of the screen · Open the Firefox app and …
How to Clear the Cache and Cookies in Your Web Browser
https://its.uiowa.edu › support › article
Keyboard Shortcut for Most Browsers. If you are using Internet Explorer, Edge, Google Chrome, or Mozilla Firefox you can quickly clear cache …
FIREFOX
For Mozilla’s Firefox browser, the cache is cleared from the Clear Recent History or Clear Data Area. To get to the Clear Data screen, we do the following:
- Firstly, Select Options from the Firefox’s menu button, which is the three-lined hamburger icon
- Secondly, Choose Privacy and Security from the left
- Thirdly, Select Clear data in the Cookies and Site Data area
- Select Cache Web Content
- Lastly, Choose Clear
Clearing cache in the Firefox Mobile App entails the following:
- Tap the three-line menu icon at the top for an Android device or the bottom of the app for iOS and choose Settings in the menu
- Select Clear Private Data on Android or Data Management in iOS
- Enable the cache option
- Choose CLEAR DATA on Android or Clear Private Data for an iOS device
- Tap OK to confirm
OPERA
To clear the cache in the Opera browser, we do the following:
- Firstly, Select the Settings icon which looks like three sliders in the upper-right corner of the browser
- Secondly, Move down and choose Clear browsing data
- All items you can delete are automatically displayed including cache images and files. Click Clear Data to remove the information
To clear the browsing data or cache in the Opera Torch Mobile Browser, we:
- Select Settings using the Opera button at the bottom of the app
- Choose Clear browsing data for Android or Clear Browser Data in iOS
- Tap Cache images and files to place a check next to it
- Finally, Choose Clear on iOS and choose CLEAR DATA on Android
VIVALDI
The cache is cleared in Vivaldi via the Delete Browsing Data area. This is carried out by:
- Select the V logo at the top left of the menu bar. Then go to Tools.
- Select the Cache and other categories you want to clear
- Choose Delete
For Vivaldi Mobile Browser, we clear cache by:
- Tap the V icon at the top right of the app and then tap Settings
- Move down and select Privacy
- Tap Clear browsing data
- Select Cached images and files
- Tap Clear data to erase the cache
Social Media: Facebook, Twitter, Wikipedia, LinkedIn, Pinterest


