Flash Not Working On Chrome? This could be detected as a result of your website blocked from getting access to flash or some other errors. But the good news is that we have brought to your notice with some steps to which you can resolve the problem.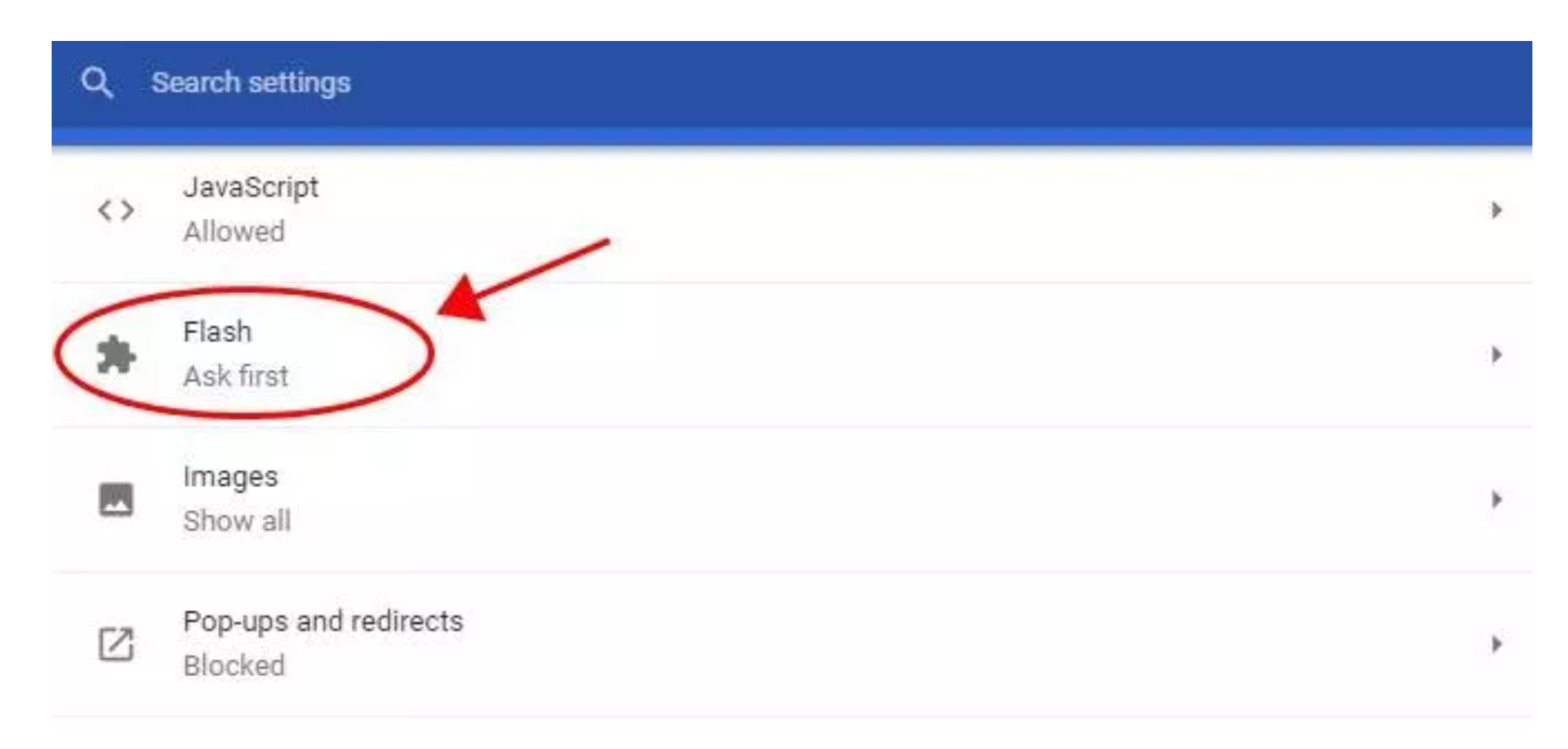
Thus, there are two major causes why Flash Not Working On Chrome. There are; it could result when the flash is outdated or when the plug-in is corrupt, secondly, it could be that the flash is blocked.
Flash Not Working On Chrome | Steps to take
Whenever you notice that chrome flash has stopped working, you can tune in to the below mediums to put it in place.
- Clear the cache of your browser.
- Check if flash is disabled. Enable it if it was.
- Check your website details
- Update flash player and chrome.
- Download and install flash from adobe website update graphics card driver.
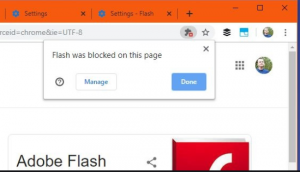
How to Fix Flash Player Not Working on Chrome? – Technical …
https://www.technicalsupporthub.com › how-to-fix-flas…
Fix Flash Player Not Working on Chrome · 1. Enable Flash in Chrome: · Step 4: Restart the browser and head to the website again to see if the ..
9 Easy Ways To Fix Flash Player Not Working In Chrome
https://www.itechtics.com › Adobe
Fix Flash Player not working in Chrome · 1. Enable Flash in Chrome correctly · 2. Allow Flash audio and video on a specific website · 3. Restart …
Three Ways to Fix Flash Not Working in Chrome – FoneDog
https://www.fonedog.com › Tricks
Click the Flash option and make sure it says Ask first (recommended) instead of Block. Restart your Chrome Browser. After this, you should …
7 Steps To Fix Flash Not Working in Chrome [2020] – TechLogon
https://techlogon.com › Web Browsers › Chrome
Steps To Fix Flash Not Working in Chrome [2020] · 1. Update the Adobe FlashPlayer Plugin · 2. Update Chrome · 3. Reinstall the Flash Plugin
1.Clear your browser cache
- Locate chrome settings
- Locate and click on icon tagged “advanced”
- Click on “clear browser data”
- Click on ‘basic”
- Now for the time range, you should click on “All time”.
- Select the blank box and move on to “cached images and files”.
- Now navigate down and click on “clear data” option
- Now restart your browser and check if the problem has been resolved.
2. Check if the chrome flash is turned on
- Launch your Chrome browser
- Using the search menu, key in chrome://settings/content/flash
- Click on the sent button
- Check out if “allow sites to run flash” is enabled. If No, put in on.
- Turn off “ask first” option
- Reload the website
- Afterward, if the problem still persists, then you have to return back to put on the “ask first” option.
3. Check your website Details
- Launch into the particular site that the flash is not working in chrome.
- Scroll to the top and click on the “website information” tab.
- Click on the “flash” option.
- Select “always allow on this site”
- Reload the page again and check if the problem still persists.
Remove website from the block list
- Locate your chrome browser
- Key in chrome://setting/content/flash in the search bar
- Move to the “block list” and see if the website is on the list. In case it is, click on “Remove”
- Return back and reload the page.
Update chrome and flash player
- Launch into chrome and key in “chrome://components.
- Click on the “enter key”
- Form the list of components shown, locate “Adobe flash player”.
- Click on the “check for updates” link and check if there is an available update. If there is, proceed to update them.
- Reload the page and check if flash is still not working
- If it still not working, move to chrome menu
- Click on the “Update Google Chrome” tab that is if it appears on the list.
- Click on the “Relaunch” tab.
- Now reload that page that you want to access.
Install Flash from Adobe Website
- Search for adobe.com/go/chrome
- Navigate to step 1 and select your computer “operating system”
- In step 2, select the version.
- Click on the “task manager” tab.
- Tap on “plug-in: shock-wave flash” button
- Click “End process”
- Leave the task manager window page
- Move back and reload


