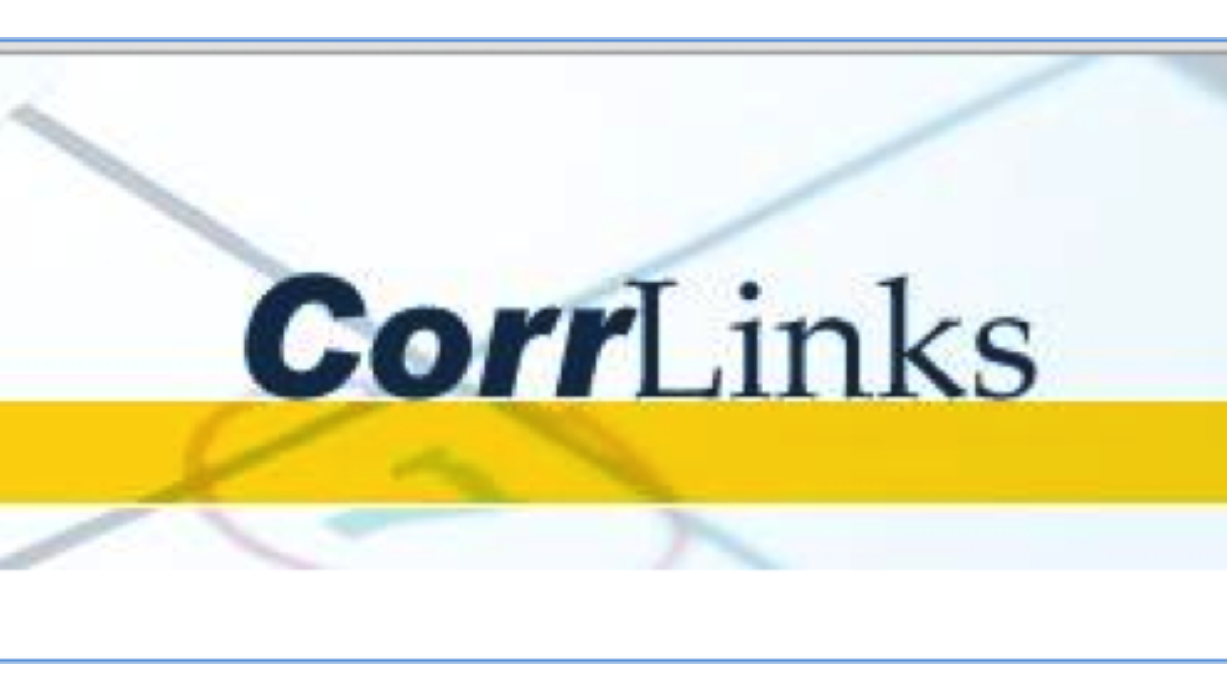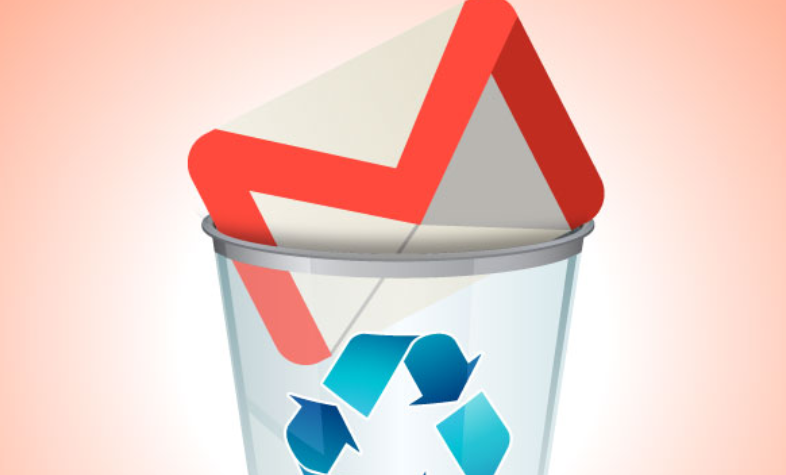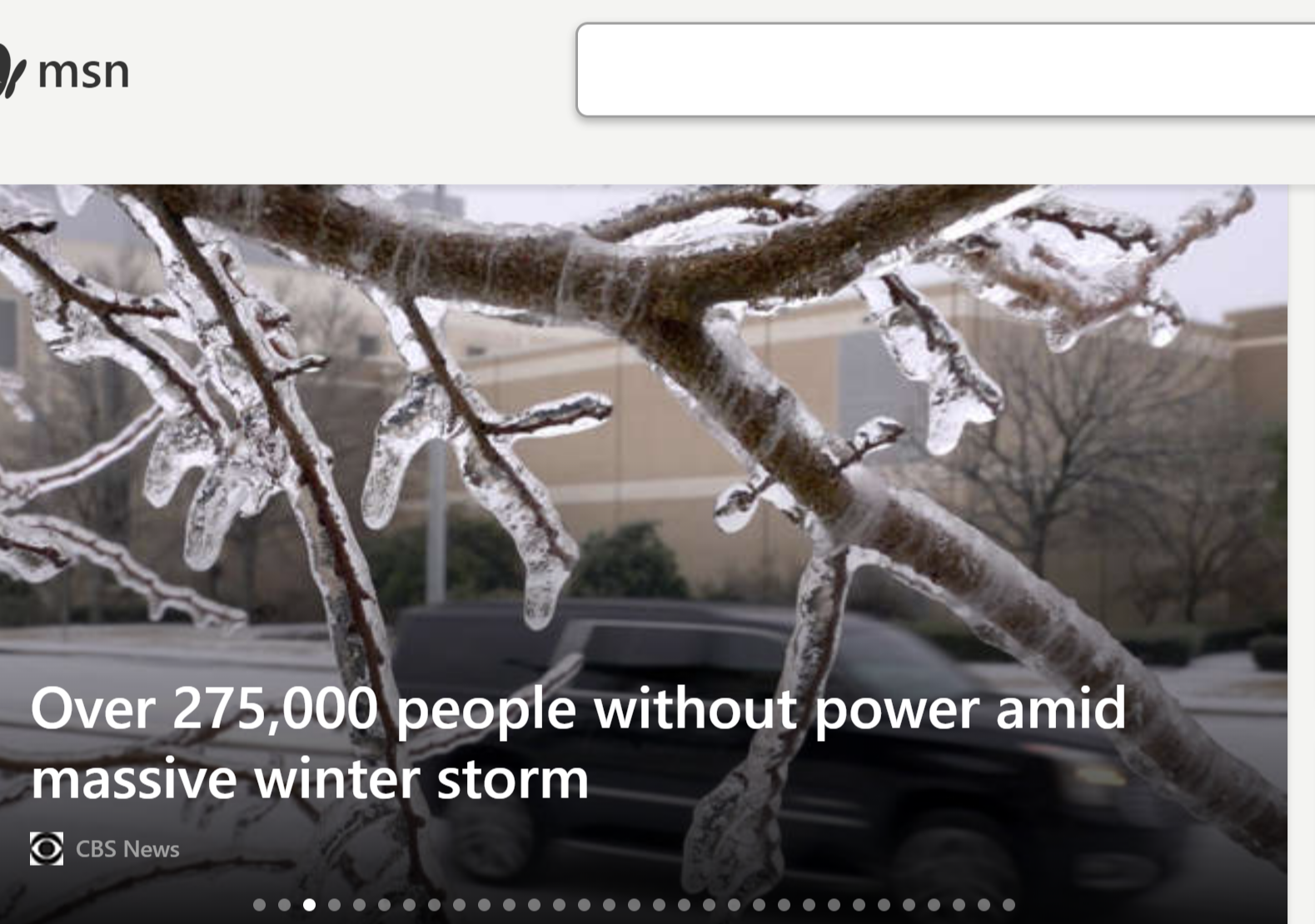Shortcuts enable a person to handle emails faster in Gmail. Using shortcuts can save a lot of time and boost overall email productivity.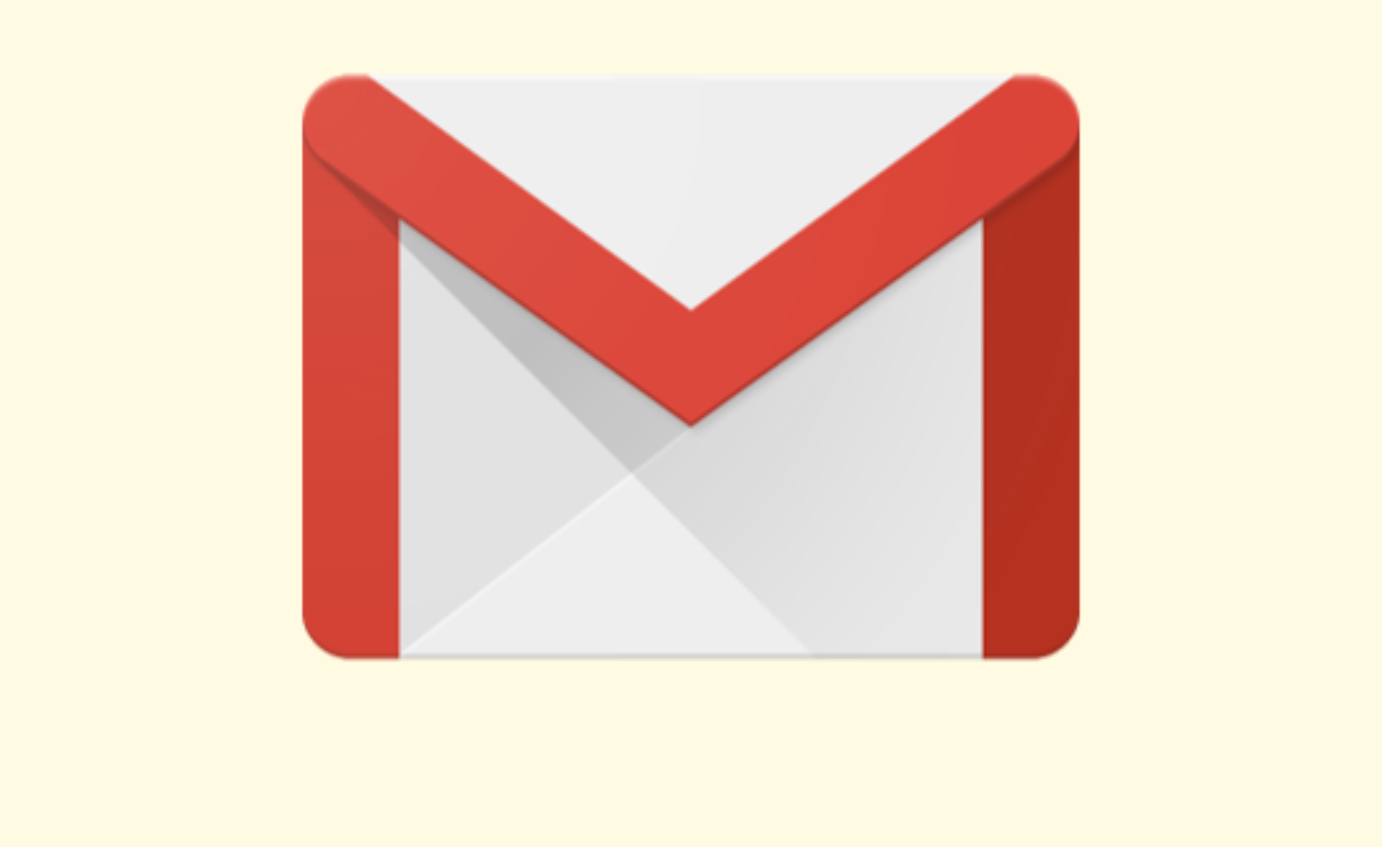
CREATING, SENDING AND FORWARDING EMAILS USING SHORTCUTS
A person can quickly create, send, or forward a Gmail message using Gmail keyboard shortcuts. Creating, sending, or forwarding a message using shortcut entails:
- To Create a message: To do this, press the C key
- To create a new message in a new browser tab: Press the D key
- To send an email: To do this, press Ctrl+Enter. This sends an open message
- To forward an open message: Press the F key
REPLYING TO EMAILS
By using the A and R keys, one can quickly reply to email messages or send to multiple recipients
- Press R key to reply to an open message
- Press the A key to reply to all recipients of a message
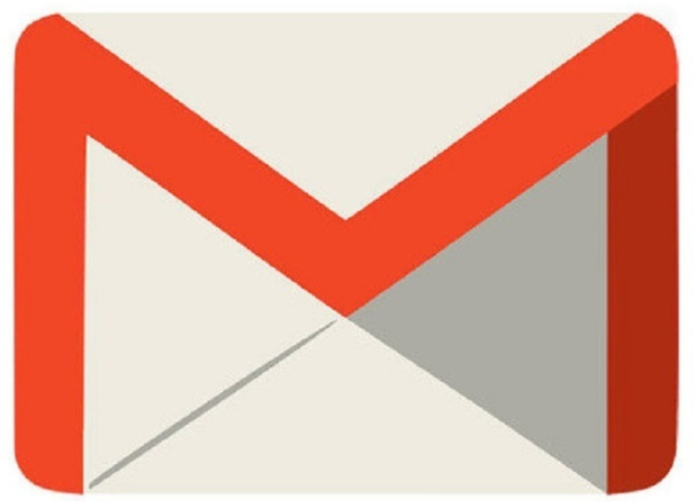
Keyboard shortcuts for Gmail – Android – Google Support
https://support.google.com › mail › answer › keyboard-…
Action, Shortcut. Compose a new email, Ctrl + n. Archive an email, Ctrl + d. Send an email, Ctrl + Enter. Save a draft, Ctrl + s.
How to customize Gmail’s keyboard shortcuts – Android Police
https://www.androidpolice.com › Guides & How-Tos
Before utilizing custom keyboard shortcuts in Gmail, you first need to enable them in the settings. … Locate the Custom keyboard shortcuts …
101 Gmail Keyboard Shortcuts and Hotkeys (2022) – Email
https://emailanalytics.com › 101-gmail-keyboard-shortc…
Many of these Gmail shortcuts require the use of a CTRL key or Command/Mac key. By default, I’ve listed them all as “CTRL,” but if you want to use the shortcut …
9 Keyboard Shortcuts in Gmail That Will Make You More …
https://www.bettercloud.com › monitor › the-academy
Your keyboard shortcuts are now enabled in Gmail. 1. C. The C key opens up a new compose window. 2. D.
SCROLLING THROUGH EMAILS
These shortcuts help in navigating through messages:
- Press the J key to scroll down
- Press K to scroll up
- Press N to quickly scroll down multiple conversations in a thread
SELECTING MULTIPLE EMAILS
Shortcuts come in handy when a person needs to select a bunch of emails at the same time.
First, you check the box beside the first email in the series. Press and hold the shift key and check the box for the last email in the series. On doing this, everything between both boxes will be selected.
ADDING FORMATTING TO EMAIL TEXT
The individual commands used here are not to be pressed simultaneously, you press one, then the other
- Bold text: You highlight the text you wish to bold, then press Ctrl+B
- Italicize text: To italicize a text, you highlight it and then press Ctrl+I
- Underline text: You highlight the text you intend to underline and then press Ctrl+U
- Undo the last action: To undo a previous action, press Ctrl+Z
ADDING ELEMENTS TO AN EMAIL
This involves adding numbered lists, bullet points, and others. We use the following keyboard shortcuts. The shortcuts or commands here must be pressed together (simultaneously)
- Inserting a URL link, highlight the desired text, then press Ctrl+K
- To insert bullet points, place the cursor where you want the bullet list to appear, then press Ctrl+Shift+8
- To insert a numbered list, place the cursor where you want the numbered list to appear, then press Ctrl+Shift+7
USING THE “GO TO” SHORTCUTS IN GMAIL
For these shortcuts, the individual keys are pressed one after the other. The keys help in navigating Gmail.
- To open Google tasks, press the G key and then K key
- To go to the contact list, press the G key and then C key
- To check out starred conversation, press the G key, then the S key
- To see sent messages, The G key, and T key
- To see message drafts, press the G key and D key
- To see all messages, you press the G key and the A key
- To move across different fields, press the Tab key. To go in the opposite direction, press Shift+Tab key
Remembering the shortcuts could be a herculean task for many, this is solved by using another keyboard shortcut: Press Shift+?
This command brings to details the shortcut or shortcuts a person needs at any particular time.