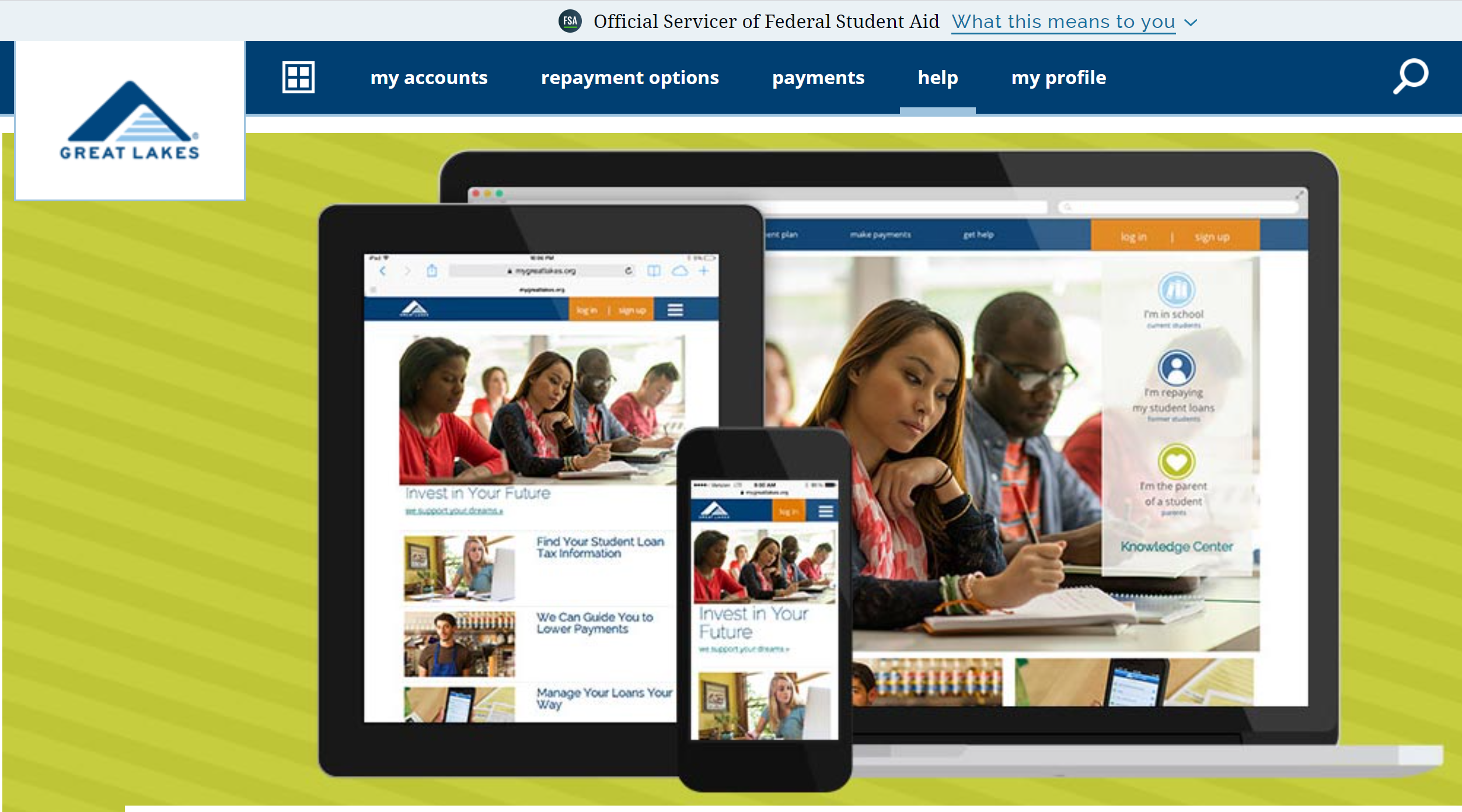GOOGLE CHROMECAST. This has to do with sending content from Android and iOS devices to a person’s television. The Google Chromecast media device streams content from a mobile device and then “cast” it to a TV through the Chromecast player. The Chromecast acts as a transmitter between the streaming video and the television through a smartphone.
Setting up the Chromecast device entails:
- Firstly, plug the Chromecast dongle into the HDMI port on the TV and then connect the USB power cable either to a power outlet or into a compatible port on the TV
- Secondly, go to Google play store or Apple app store on your device and install the Google Home app if necessary
- Thirdly, put on your TV. Select Devices from Google Home which is located in the top right-hand corner. The app takes you through the relevant steps to set up Chromecast
- Also, a code comes on the app and on the TV towards the end of the setup process. If the codes match, select Yes
- Then, choose a name for your Chromecast on the next screen. An option to adjust privacy and guest option comes up at this stage
- Connect Chromecast to the internet network. You can input manually or get a password from your mobile device
- To know how casting works, you can select the tutorial and Google Home, just in case you are not totally clear or a first-timer.

Set up your Chromecast device (3rd gen or older) – Google Help
https://support.google.com › chromecast › answer › co…
The Google Home app will walk you through the steps for Chromecast setup. … To set up your Chromecast, use a mobile device. iPhone & iPad Android.
Set up your Chromecast device (3rd gen or older) – iPhone …
https://support.google.com › chromecast › answer › co…
The Google Home app will walk you through the steps for Chromecast setup. … To set up your Chromecast, use a mobile device. iPhone & iPad Android.
How to set up Chromecast for Android and iOS devices
https://www.androidauthority.com › how-to-set-up-chr…
How to set up Chromecast for Android and iOS devices · 1. Turn on your TV. · 2. Download and install the Google Home app on your Android phone or tablet. · 3. Open
How to Set up Your Chromecast – HelloTech
https://www.hellotech.com › … › TV & Home Theater
First, plug the USB cable into your Chromecast, and then plug your Chromecast into an HDMI
Casting Content to Chromecast with Your iPad, iPhone or Android
To do this, turn on your television and mobile device, make sure your TV is switched to the correct input, and do the following:
- Firstly, open the Google Home app and go to the media or audio streaming provider you want to use. Select the content you want to listen to or watch and tap the cast button to play.
- Also, on tapping the cast button, Chromecast will list the devices for you to select the correct one
- Then, use your mobile device as a remote control once the content has been cast onto your television. It can be used for starting the video, for the audio control, and even more. To stop watching a video or any content, tap the cast button again and select disconnect.
Mirroring your iPad or iPhone to the TV through Chromecast
This is made possible with the use of Airplay mirroring from a mobile device to a personal computer. Google’s chrome desktop mirrors to the TV using a third-party app. It is carried out by:
- Firstly, connect the Chromecast, mobile device, and PC to the same Wi-Fi network
- Secondly, install an Airplay receiver app unto the personal computer
- Thirdly, go on Google chrome and click Cast on the menu
- Click on the arrow next to Cast, click the desktop, and select the name of your Chromecast
- To Mirror the mobile device, run the Airplay receiver you have downloaded
- Swipe up from the bottom to display the control center and tap Airplay Mirroring on the iPad or iPhone
- Lastly, tap the Airplay receiver to start mirroring the screen.
Social Media: Facebook, Twitter, Wikipedia, LinkedIn, Pinterest