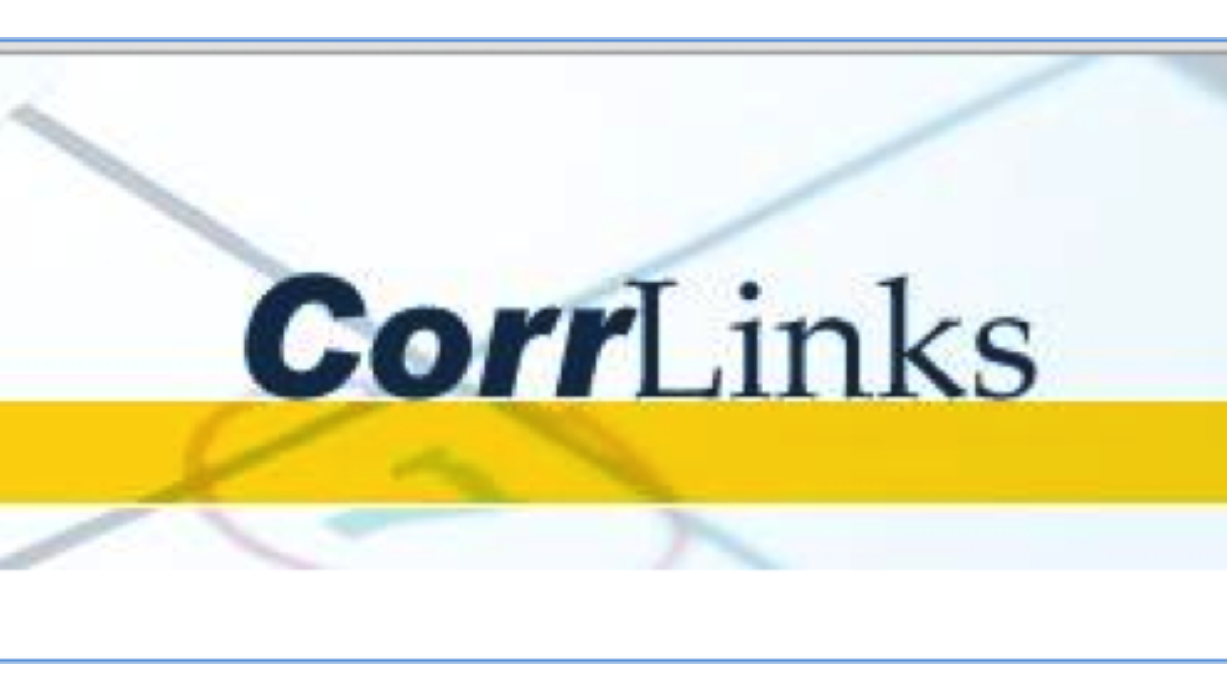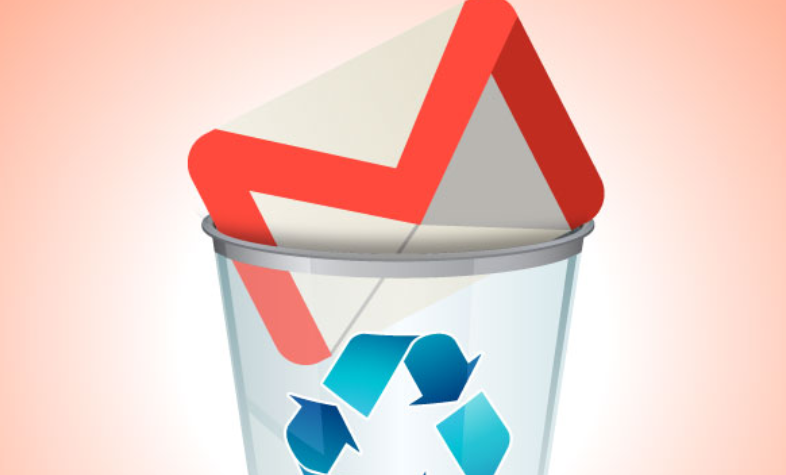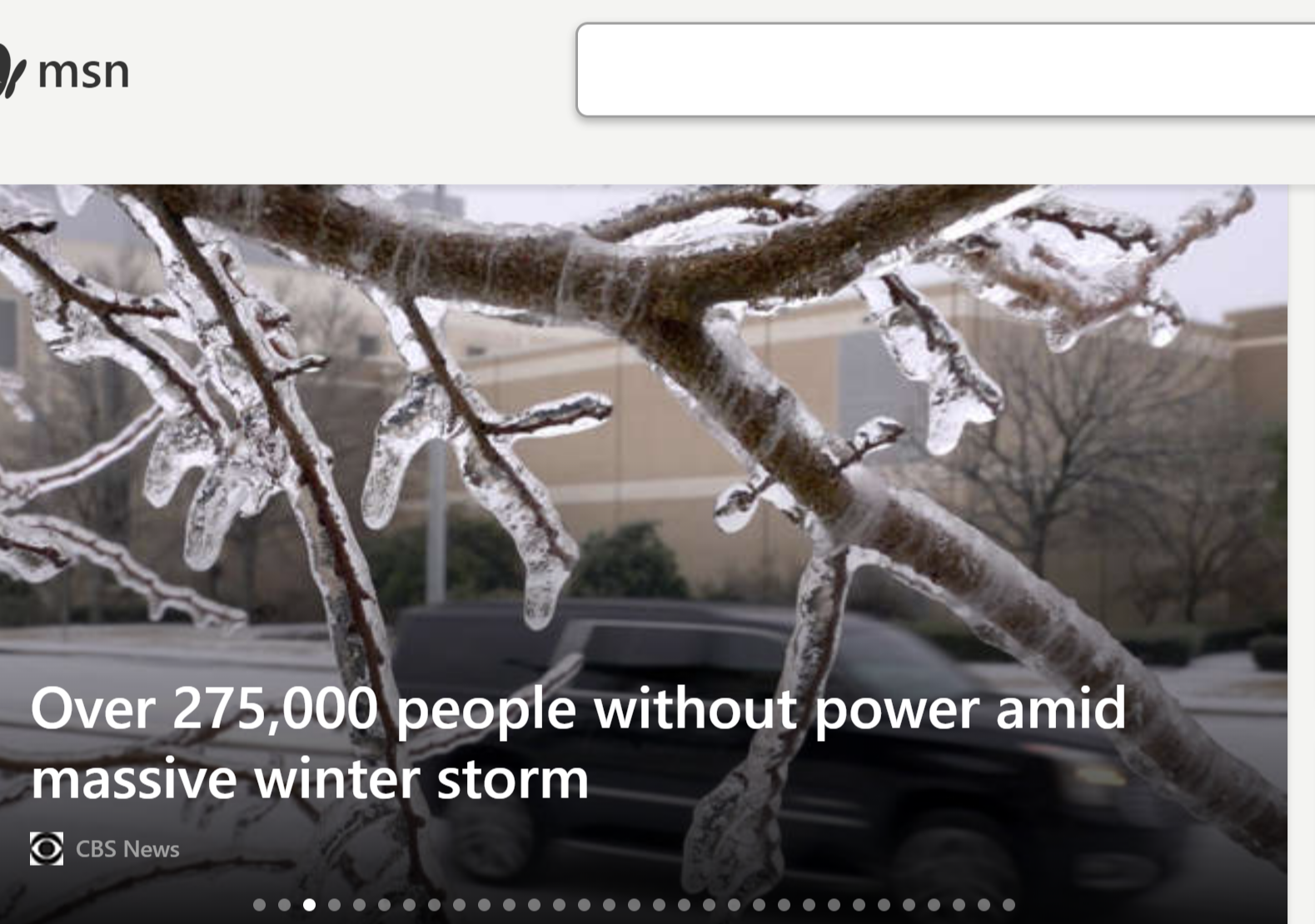An email signature is made up of a few lines of text placed at the bottom of all outgoing mail. It can contain a person’s name, company, website, phone number or contact, and possibly a favorite quote or elevator pitch.
A person’s email signature is a great way of sharing one’s phone, website, and other contact information in a professional setting. It is also a fun way of personalizing one’s emails if you have an email address you use in keeping in touch with family and friends.
Setting up a signature for emails is quite simple using Gmail.
INSERTING AN EMAIL SIGNATURE IN GMAIL
- Select the Settings to gear in Gmail toolbar
- Select Settings
- Make sure the desired account is selected under the signature
- Type the desired signature in the text field. It is best to keep your signature to about five lines of text. Gmail automatically inserts it. One does not have to include the signature separator. To add image or formatting, the formatting bar is used.
- Select Save Changes
- Gmail will now insert the signature automatically when a message is composed. One can either edit or remove it before selecting “Send”.
MOVING GMAIL SIGNATURE ABOVE QUOTED TEXTS IN REPLIES
This is done by
- Select the Settings gear icon in Gmail
- Select Settings from the menu that has appeared
- Select the General category
- Select Insert this Signature before quoted text in replies
- Select Save Changes
ADDING A SIGNATURE ON DESKTOP
- Launch a chosen browser and log into your Gmail account
- Click the cog icon in the upper left corner of the screen and click Settings from the drop-down menu
- Under the General tab, scroll down until you see ” Signature “. Click the bubble beneath No signature, and enter whatever information you want in the signature box. You can also add a logo or image here if desired.
- Scroll to the bottom of the page and click the save changes button
Signatures appear on all new messages and outgoing mail.
ADDING A SIGNATURE ON ANDROID OR IOS DRIVE
Signatures can be added to all outgoing mails on a smartphone using the Gmail app for Android and IOS. Signatures appear here when sending out messages. Adding Signatures on Android and IOS include:
- Download and launch the Gmail app
- Tap the three horizontal lines in the upper-left corner
- Tap Settings in the resulting page
- Tap on the account you want to add a signature for
- For IOS devices, tap Signature Settings and toggle their slide beside Mobile Signature. For Android devices, tap on the Mobile Signature options, located under the General Settings
- Add your desired signature
- On IOS: Tap Back to save your signature. On Android, tap OK
Before the signature field, you will see a checkbox that allows you to add your signature before quoted text in email replies. This makes the signature more visible in email threads. It also helps when using the email for professional correspondences or if you want the signature to remain visible in follow-up messages.