The issue of COVID-19 will deny a lot but can’t stop the fact of hosting a zoom meeting as the business continues. With zoom, you can stay at home and still stay in touch while you observe the social distancing.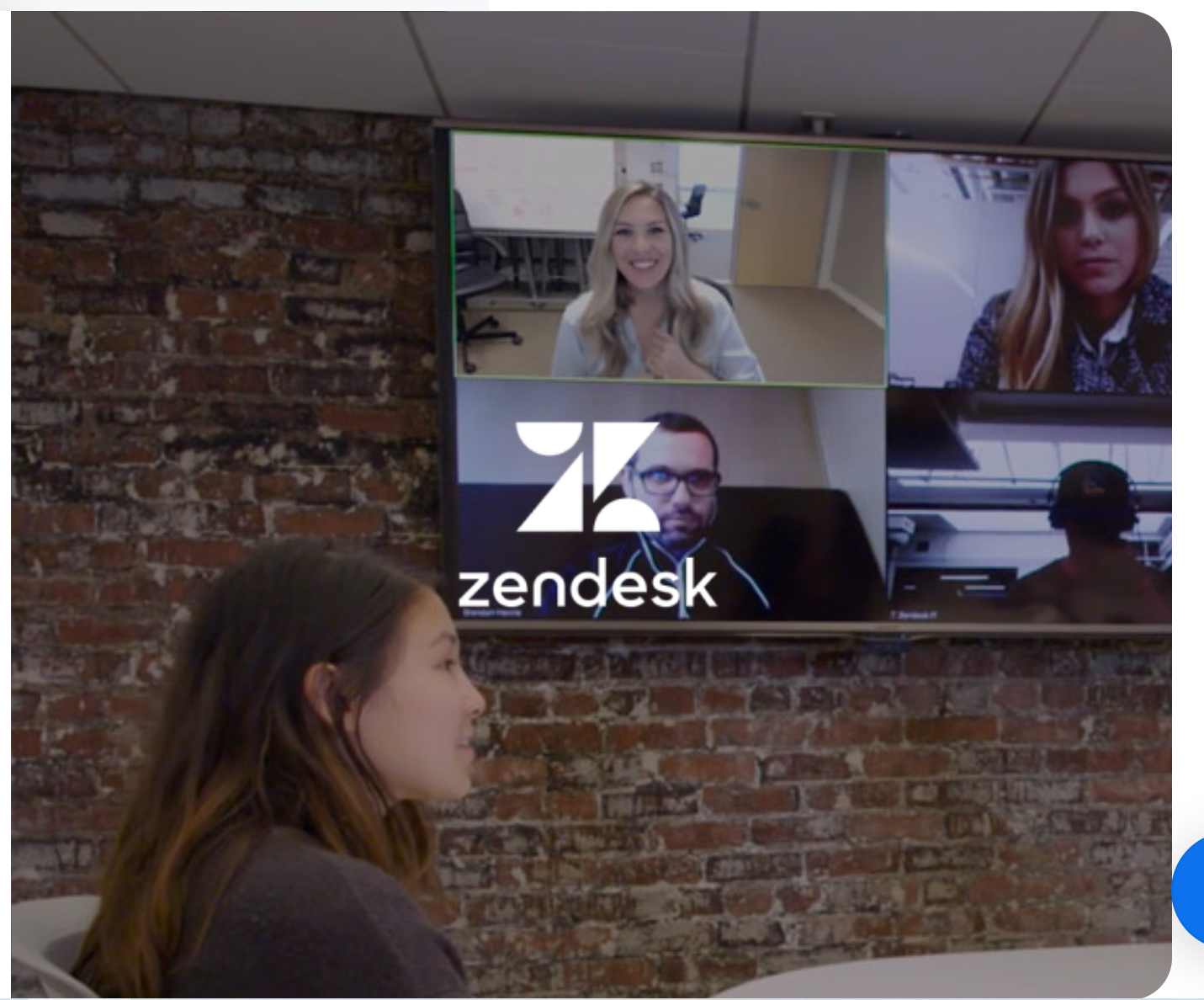
Irrespective of COVID-19, countless people now work from home and zoom has played a vital role to make sure people stay connected to business meetings. Coworkers give an account of their work while they still observe social distancing. And all these happen because of Zoom. Could you be left out this season?
But our aim to lecture you on how you can make use of this media to host meetings, as though many may have the app, must have signed up but yet, cannot make use of it. Our guide is for those who need help to start up with the Zoom meeting. Follow the preceding steps. After the guide, you will get to engage in face-face chat in no time.
Note: there has been an increase in demand on Zoom servers as the Pandemic has taken over the world. They, therefore, demand that your computer must have a microphone and camera as phone dial-in functions may be limited. Thus, this is directed to the user using the macOS desktop version of Zoom with a free user account, as though the windows users should still abide by the same guide.
How to Start a Meeting in Zoom
Looking forward to the steps, we start by opening the Zoom app. Now click on the orange icon with the “New Meeting” tag.
Once you have a click on the Icon (New Meeting), Zoom will launch and your camera and audio will set in. but this will request for permission assuming you are just Zoom for the very first time. All you have to do is to accept it. When you log in to the meeting, you can now invite the user via the invitation button. You can send the invitation via email or through contacts you have stored in Zoom.

How do I host an instant meeting? – Zoom Support
https://support.zoom.us › en-us › articles › 201362613-…
Sign in to the Zoom Desktop Client. Click the Chat tab. Select a contact or channel name to open a chat. (Optional) By the video camera button …
Starting or joining a meeting as the host – Zoom Support
https://support.zoom.us › en-us › articles › 201362423-…
How to start or join a meeting that you’re hosting ; In the Zoom mobile app, click Meetings. Click Start next to the meeting you want to start.
Hosting Meetings – Zoom Support
https://support.zoom.us › 201728913-Hosting-Meetings
Virtual meeting hosts can place participants in a waiting room, mute participants, manage breakout rooms and set up an alternative host in Zoom so you and your …
Scheduling meetings – Zoom Support
https://support.zoom.us › en-us › articles › 201362413-…
Sign in to the Zoom web portal. · Click Meetings, and click Schedule a Meeting. · Select the meeting options. Note that some of these options might not be
How to schedule a meeting in Zoom
Scheduling a meeting can be done both when the meeting has not been fully engaged by others and vice versa. But it is advisable you schedule meetings and send invitations in advance as well. To do that,
You will see the Meetings button at the top of the main zoom screen and click on it. You will be directed to where you can see upcoming meetings and schedule new ones.
Next, click the + sign on the left side, just at the side where it shows personal meeting ID and the meeting Scheduler will open. There, you can set the time and date for the meeting. Next, select the kind of calendar invite to be sent, finally, tweak audio and video sets.
After you must have set up a meeting, it will automatically add it to your calendar app assuming you chose iCal, or it will open a browser window prompting you to connect a Google account. Thereafter, it is added to your calendar. So, you can send the invitation from there, or you can copy the invitation from Zoom and send it to an email manually.
If the time says yes to the time you ought to start your scheduled meeting, look for the start button and have a hit on it. Before time, the meeting calendar and the Zoom notification will remind you of your upcoming meetings as well.


