Unknown to many, Google has its own dedicated password manager, which stores your login information for all the websites you use and enable you to sign into them automatically. It is more than just password-syncing built into the Chrome browser. With it, you also have a web app, mobile apps, deep integration with Android, as well as automatic generation of strong passwords. They encrypt your password database with a master password and the master password is the only one you have to remember.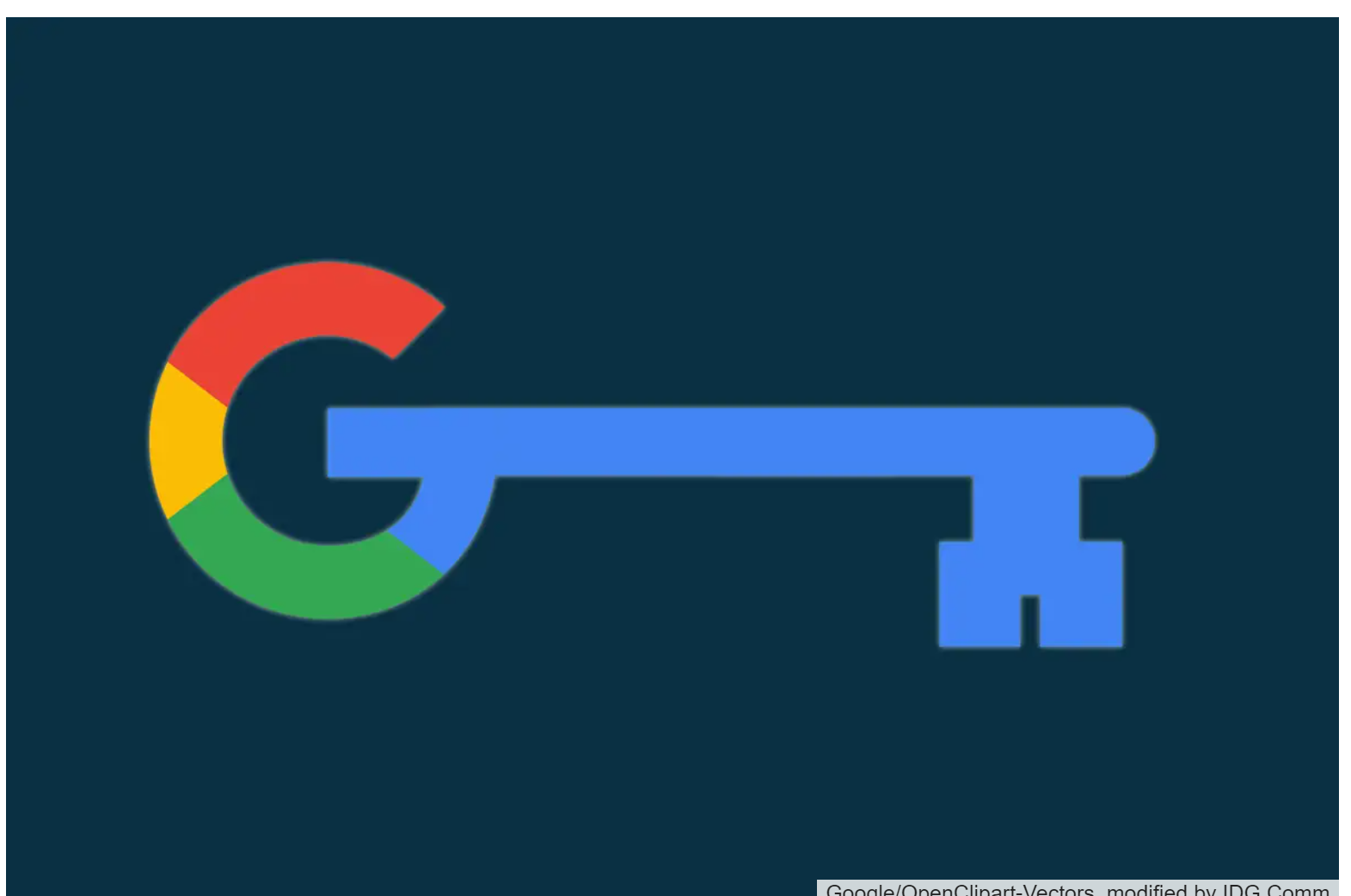
This feature has evolved from a simple part of the Chrome browser, to provide a larger, cross-platform password manager.
How To Access Your Passwords
Here are multiple ways, you can access your saved passwords.
On the Web
On the web, Google offers a web-based interface to your passwords at https://passwords.google.com. You can simply log in from anywhere using your Google account for access.
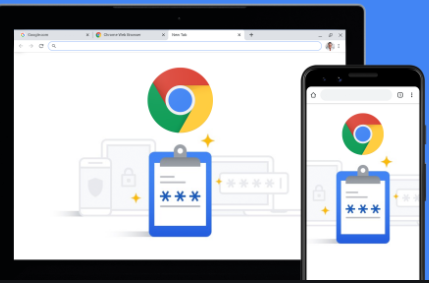
How to use google’s password manager to sync your …
https://sportsclinictampico.com › device › how-to-use-g…
To start using Google’s password manager, just use Google Chrome on yourdesktop, smartphone, or tablet. SIgn into Chrome with your Google …
Use passwords across your devices – Android – Google Support
https://support.google.com › chrome › answer
You can sign in to apps and sites on different devices using passwords saved to your GoogleAccount when you either: Turn on sync in Chrome on Android
Use passwords across your devices – Google Account Help
https://support.google.com › accounts › answer
You can sign in to apps and sites on different devices using passwords saved to your GoogleAccount when you either: Turn on sync in Chrome on Android …
On the Mobile Web
Here, you can access if from a smartphone and can add the website to your smartphone’s home screen. Whenever you need to log into an app just copy-pasting passwords from https://passwords.google.com
Chrome on Windows, Mac, Chrome OS, and Linux
The password manager can be used in Google Chrome on any desktop or laptop platform as it syncs with the Chrome browser.
In Android Apps
Recently, Google just rolled out a feature known as “Smart Lock for Passwords” to almost all Android devices as part of the Google Play Services update. This feature syncs with Google’s password manager to instantly sign you in to apps that support it.
Chrome for Android, iPhone, and iPad
Google Chrome’s mobile app also syncs your passwords, to enable you to access them in the Chrome apps on Android, iPhone, and iPad. Since there’s no safari integration on iOS, you will have to use the Chrome browser app.
How To Start Using Google’s Password Manager
To begin, just use Google Chrome on your desktop, smartphone, or tablet. Log into Chrome using your Google account. From Chrome’s settings, tap on the “Advanced sync settings” button and make sure Chrome is set to sync passwords.
Check also to ensure that Chrome is set to offer to save your passwords. Use the Chrome Settings screen to search for “passwords”, and make sure “Offer to save your web passwords” is enabled under “Autofill and forms”.
You can also “Enable autofill, to fill out web forms in a single click.
Thereafter, you can tap the “Manage Passwords” link on Chrome://settings/passwords in Chrome, in order to access, manage, as well as view a list of your saved passwords.
To have a password saved, just go to a website, and log in normally. You will be asked by Chrome if you want to save the username and password you used on that website, you can answer yes.
When next you visit the website’s login page, Chrome will automatically fill in your username and password.
If you are looking for an easy password manager that automatically works with features like Smart Lock for Passwords, Google password manager may just be what you need.


