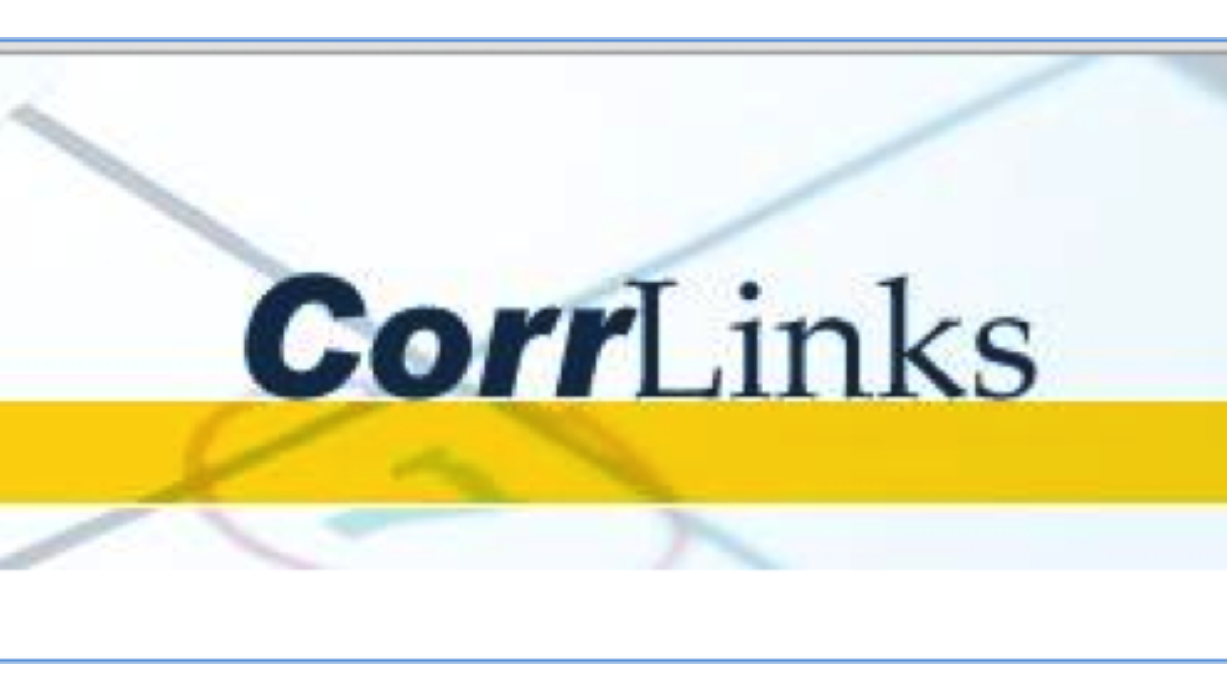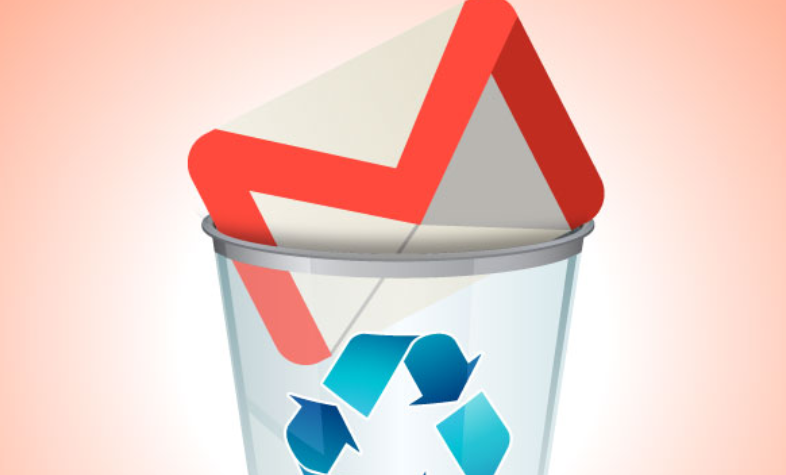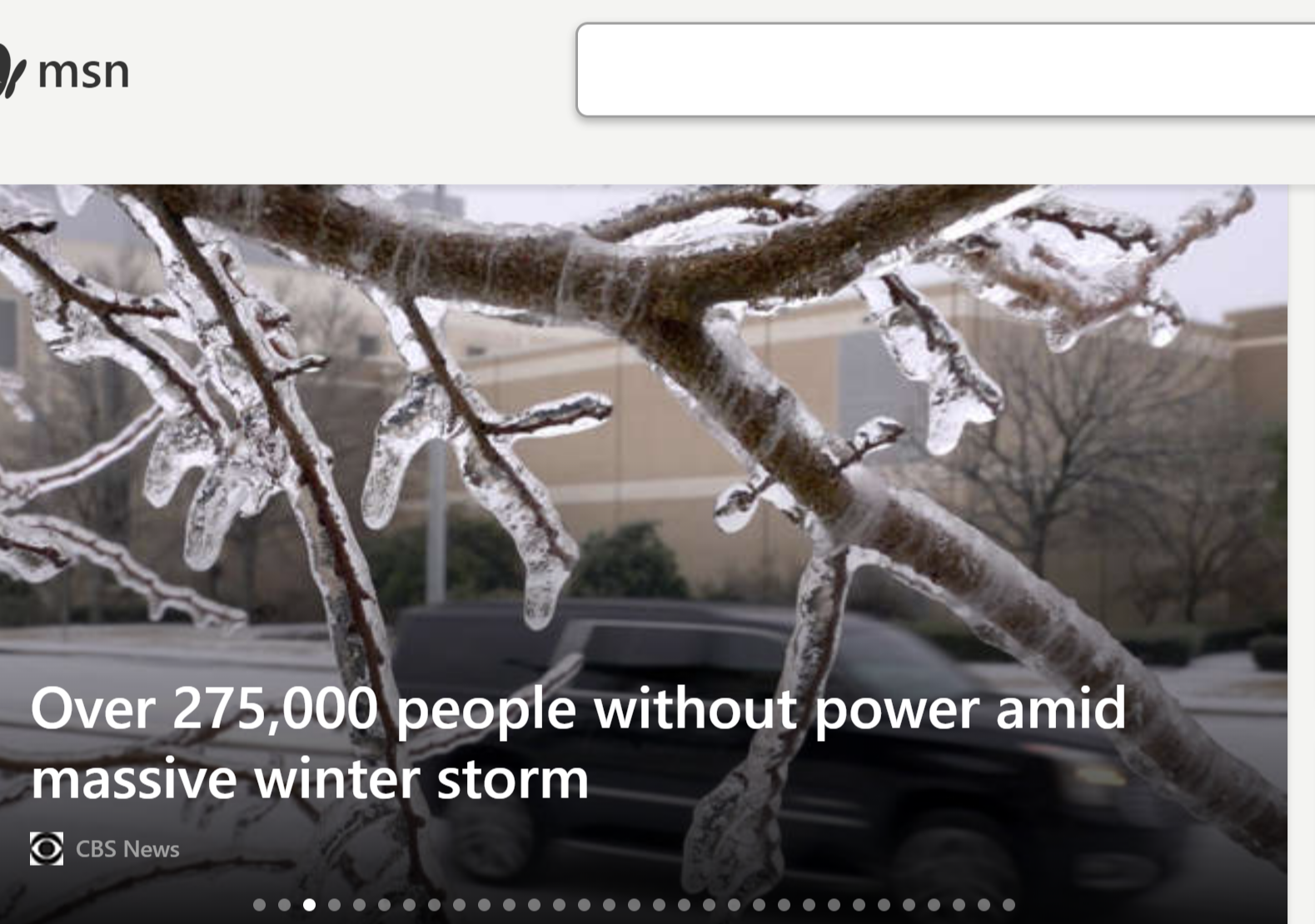Gmail Task is a task management service that offers the most fundamental features of a to-do list in a user-friendly layout and design. It is a simple way to track one’s to-do lists, and it works with Google calendar, synchronizing it with a person’s emails.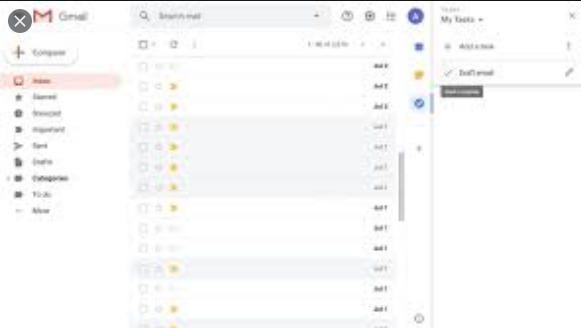
Gmail or Google Tasks can be seen as a digitized version of the traditional pen-and-paper notebook one carries around. It is also integrated with one’s email and alarm clock. The system has very easy to use features that the least tech-savvy person can find his way around it effortlessly.
Gmail contacts allow one to add and edit people you contact frequently and sometimes not so frequently.
Feature
One feature people love most about Gmail contact is that it is user friendly and easy to use with Google products like Photos and YouTube. The following are some of the reasons why managing contacts in Gmail is easy:
- Organizing Information: Gmail merges information and details that your contacts choose to share.
- Task Contacts: It keeps track of people you frequently contact and add them to a Frequently Contacted List. These people can be added also to the main contact list, thereby making it easy to share and send emails or emails to specific multiple contacts at once.
- Group contacts together: Different contacts can be grouped. One can have personal contacts and business contacts. The personal contacts can thus be separated from the business contacts, making it easier to either send any of the grouped contacts emails.
- Manage Contact List: Gmail affords a person the opportunity to import, export, and print an entire list of contacts.
OPENING AND ACCESSING GMAIL CONTACTS
To open the Gmail address book in a desktop browser, the following steps are taken:
- Open Gmail
- Select the App’s icon located at the upper-right corner of the Gmail screen
- Select contacts to open a new window with all your email addresses in it.
Google Tasks lists are accessible on all devices including computers, phones, tablets, etc. Its access to the computer is through Gmail and on mobile devices, through an app. Any changes made to the lists sync across all one’s devices.
USING GOOGLE TASKS ON MOBILE DEVICES
To use Google Tasks on phone or tablet, one has to download the free Google Tasks app from Google Play (for Android and Chrome devices) or from the App Store (for Apple devices)
The steps in using it entail:
- Enter Google credentials to log in
- View the list of existing tasks
- To mark a task as complete, tap the circle next to it
- Hit the plus sign at the bottom of the screen to add tasks
- Tap the menu bottom at the bottom left corner of the screen to create and name additional lists, to rename or delete a list, or to delete all the completed tasks.
USING GOOGLE TASKS IN GMAIL ON COMPUTER
To enter or view tasks on a computer, one has to visit Gmail, calendar, or an open document in sheets, docs, or slides. Then carry out the following:
- Select the icons with a diagonal line and dot along the right side of the screen, a window will slide out from the right that contains one’s lists.
- Click on the icon next to “Add a task”
- A menu appears, and from here, one can sort, rename and delete from lists.
Google Tasks manages, captures, and edit tasks from anywhere and anytime. The integration with Gmail and Google calendar helps in getting tasks done faster.
- Create task lists with your most important to-dos
- View, edit and manage tasks on the go, from any device
- Manage tasks created in Gmail or calendar on the web from one’s device
- Add details and create subtasks
- View tasks created from emails
- Stay with track with due dates and notifications
SORTING TASKS
One may either sort tasks by date or any other way he or she chooses. This is done by pulling up the overflow menu and selection between “My order” or “Date”. Having tasks sorted by date means tasks with the earliest scheduled due date will be listed at the top and descend accordingly on one’s lists. Tasks sorted by date cannot be rearranged.
For first time users, you will see that a default list called ” My Tasks” has already been created. You will not be able to delete this list, but it can be renamed to whatever one seems fit. To do this, you click on the overflow menu (three vertical dots) on the top right to pull up the options available to modify the list, including renaming it.