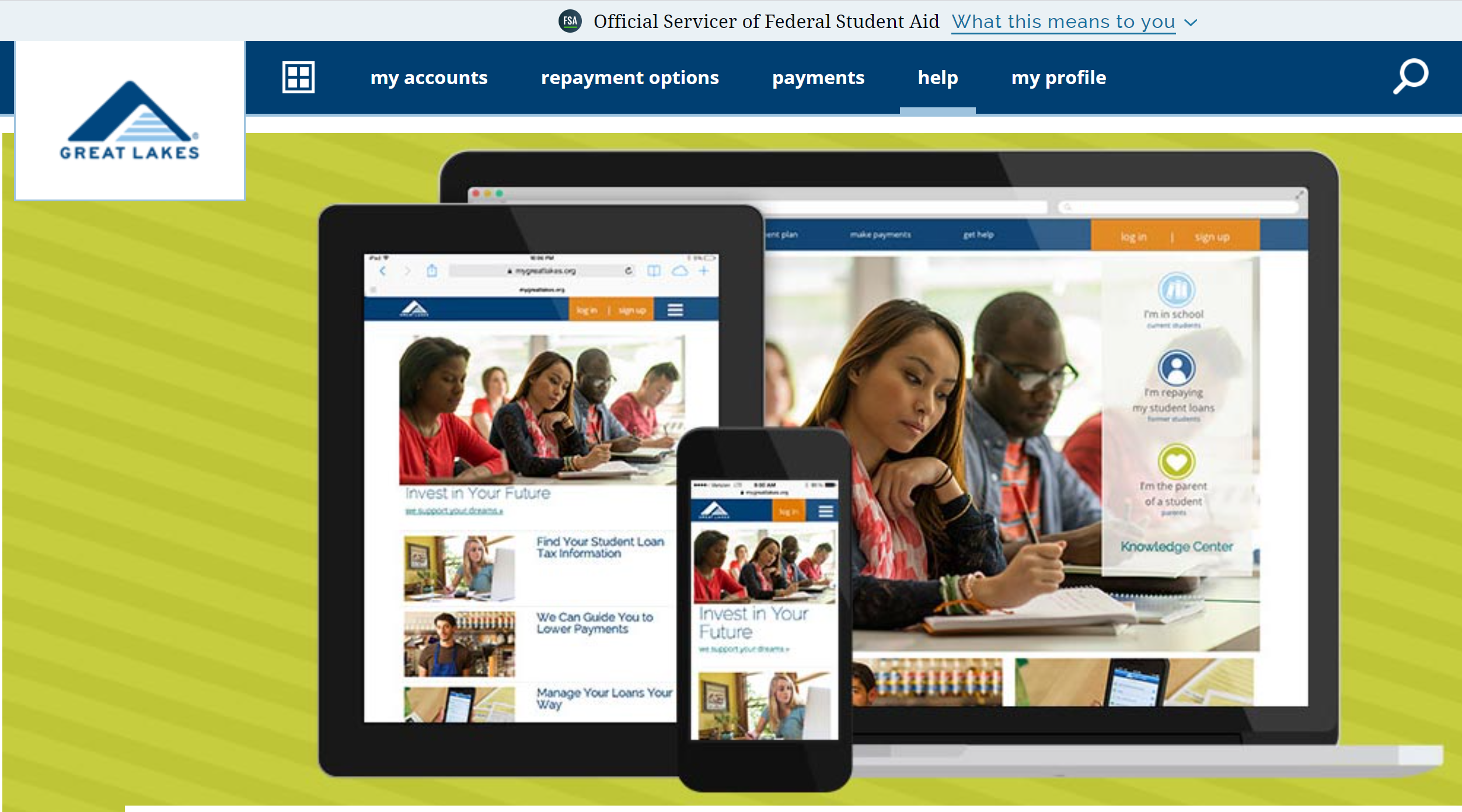Times are changing, you might feel there’s a need to update or edit your previously uploaded videos on YouTube. Do you know you can do that without while retaining your old URL? We all know that YouTube introduced an online video editor a while ago that lets users re-mix and mash-up their own videos. But all videos created in that editor got a brand new video page and URL.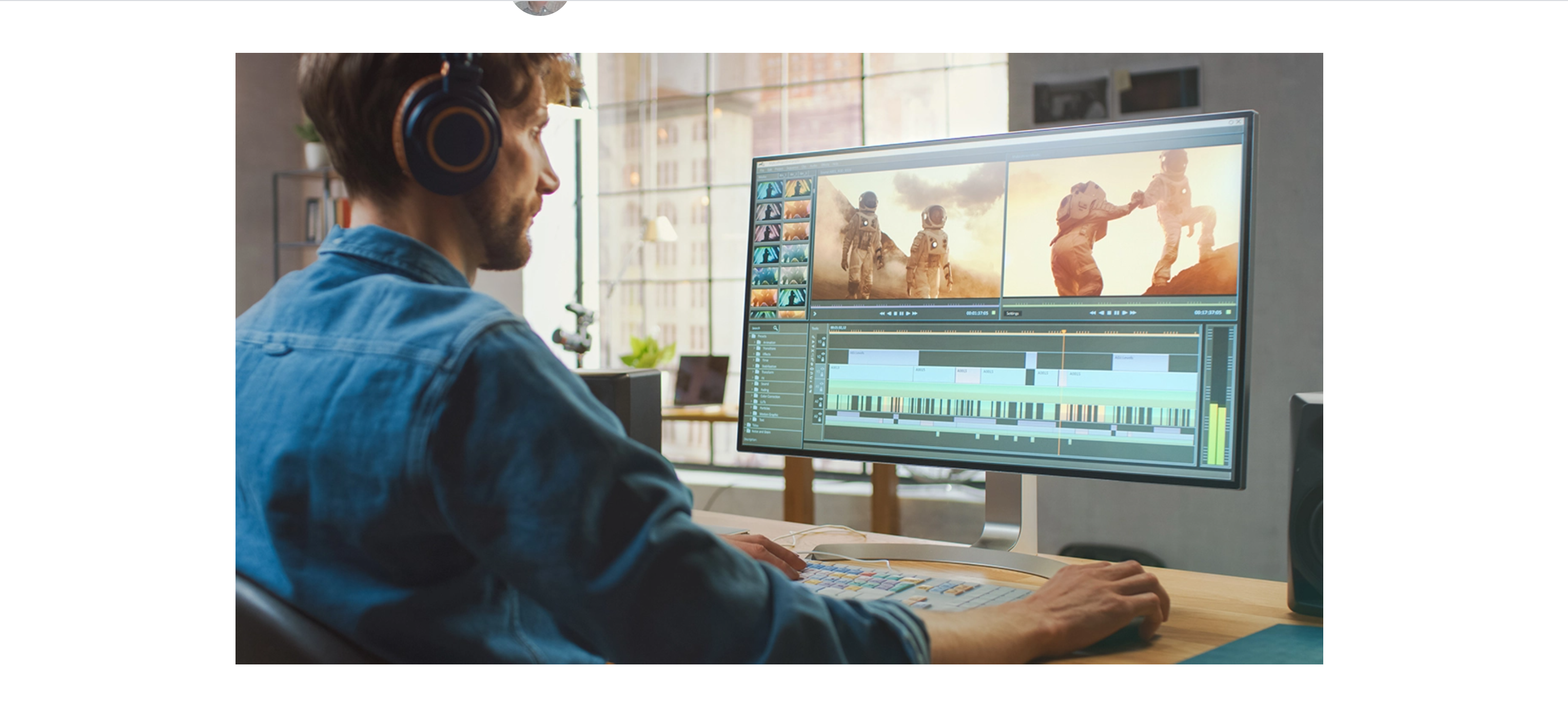
But things have changed now. In the fall of 2011, YouTube introduced a new type of video editor that lets you Edit Your YouTube Videos on your account without changing the video URL. This is a great feature because you can update videos without having to worry about updating shared or embedded links. You can find the new video editor at the top of any page playing one of your videos. Of course, you need to be logged in to your YouTube account and have uploaded videos for it to work. You can Edit Your YouTube Videos in a number of ways, let’s take them one after the other.
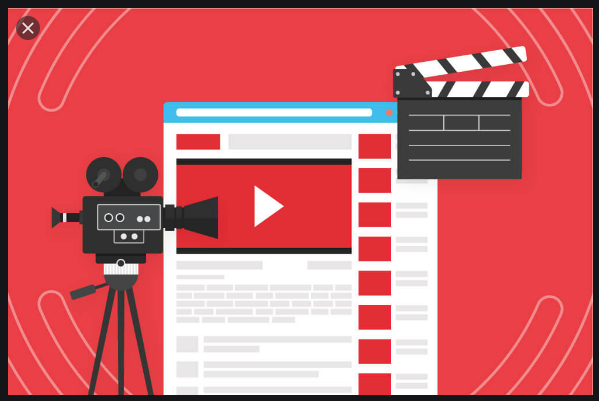
Editing – YouTube Creator Academy
https://creatoracademy.youtube.com › page › lesson ›�
7 steps to a basic edit · Import and organize your footage. · Review and place your favorite clips. · Clean up your timeline. · Add visuals and sound effects.
Trim your videos – YouTube Help – Google Support
https://support.google.com › youtube › answer
Sign in to YouTube Studio. From the left menu, select Content. Click the title or thumbnail of the video you’d like to edit. From the left menu, select Editor.
How to Edit Your YouTube Videos | PCMag
https://www.pcmag.com › … › Video › Video Editing
To modify your video with YouTube’s built-in editor, you’ll need to upload it to YouTube Studio. · youtube editor · Click the Content entry on the …
YouTube Video Editor by InVideo – Easy to Use Video Editor
https://invideo.io › make › youtube-video-editor
What YouTube Editing Options Does InVideo Offer? · Trim & Resize Easily trim your video clips to use only the parts that you want. · Image Filters Enhance your …
How to Edit YouTube Videos: a Complete Beginner’s Guide
https://www.businessinsider.com › … › Tech Reference
Edit YouTube videos in YouTube Studio · 1. Move the starting point to where you want to trim within your video. · 2. Click Trim. · 3. Select Split
-
Make Quick Fixes With the YouTube Video Editor
The YouTube video editor opens to the Quick Fixes tab. Here you can:
- Trim your video to adjust the start and end time
- Rotate your video if you shot it sideways
- Stabilize your video to remove any camera shakiness
- Adjust the brightness, contrast, saturation, and color temperature of your video
- Use the “I’m feeling lucky” button to automatically correct the colors and brightness of your images.
-
Add Effects With the YouTube Video Editor
The next tab is for adding effects to your video. These include basic video effects like black and white and sepia, as well as some fun effects like cartoon drawing and neon lights. You can only apply one effect to your video, but you can experiment and test what each will look like in the preview window.
-
Audio Editing With the YouTube Video Editor
The audio editing tab is just like the audio swap tool that was already available in YouTube. Use it to find YouTube-friendly music to replace the original soundtrack of your video. It’s a complete replacement – you can’t mix the music and the natural sound. To do that, you’ll need to use the original YouTube video editor.
-
Undo Your Editing Changes
If you make a change that you don’t like to the visual or audio portion of the video, you can always undo it – as long as you haven’t published the edited video yet! Just click on the Revert to Original button, and it will take you back to where you started.
-
Save Your Edited Video
When you’re done editing, you need to save your video. Here, you have two options: Save, and Save As.
Select Save, and you will be changing the original video to the newly edited one. The URL will stay the same, and all references to the video through links and embeds will point to the new video you’ve just edited. If you save your video this way, you won’t be able to access the original file through YouTube, so make sure you have a backup copy on your computer.
Select Save As, and your edited video will be saved as a new file with its own unique URL. Your new video will automatically include the same titles, tags, and description of the original, but these, and other video settings, can be edited.