SIGNING OUT OF CHROME.
The Google Chrome browser in use stores information such as browsing history, passwords, credit card numbers, and more. It is thus important to log out of Chrome after use. The same goes for Gmail or Google accounts, for in logging into your Gmail, you are also signed into other Google products like the Chrome browser. Logging out of Chrome thus becomes necessary so others can’t see your information, and this is especially so when using a public computer or a device belonging to someone else.
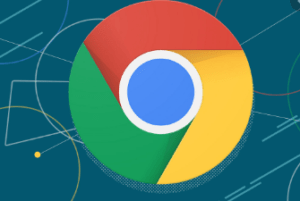
Sign out of Chrome – Android – Google Support
https://support.google.com › chrome › answer
On your Android device, open the Chrome app Chrome. To the right of the address bar, tap More More and then Settings. Tap your name. Tap Sign out.
Sign out of Chrome – Computer – Google Support
https://support.google.com › chrome › answer
Sign out of Chrome · On your computer, open Chrome. · At the top right, click Profile Profile and then Sign out.
How to Sign Out of Google Chrome – wikiHow
https://www.wikihow.com › … › Google Chrome
Click Settings. 4. Tap your user account at the top (smartphone and tablet only). 5. Click Turn off on PC and Mac or tap Sign out and turn …
How to Sign Out of Google on a Desktop or Mobile Device
https://www.businessinsider.com › Tech Reference
You can sign out of your Google account via a web browser on a desktop or iPhone, but you’ll need to open the Settings app to sign out on an …
How To Log Out Of Chrome? Automatic Chrome Browser Sign
https://silicophilic.com › Software
Open the Google Chrome browser on your computer. · Click on your profile photo on the top right corner of the browser. · Click on Sign out.
On the browser search also, the autofill can be very revealing, thus it is necessary for a person to do an audit of where he or she is signed in since we sometimes use several devices in the same period.
Signing out of chrome is pretty straightforward on a computer. You can simply look for your Google profile photo on the top right corner of the page. Then click on your profile photo and select Sign-out.
For smartphones such as Android and iOS,
signing out of Chrome entails:
- Tap your profile photo at the top right side of the app for Android phones and tap profile photo at the bottom right side for iOS.
- Async and Google services screen comes up, tap profile photo again
- Tap Sign out and turn off Sync
Turning off Syncing for Chrome on a computer
When your chrome is synced, data such as extensions, bookmarks, passwords, and browsing history are backed to your email address. Turning this functionality entails:
- Firstly, click the More menu which is the three vertical dots on the top right corner in a computer
- Secondly, click Settings
- Also, click the small arrow next to Sync
- Select the arrow next to the Manage what you sync section to expand it.
For smartphones, turning off syncing is done by:
- Firstly, tap the More menu at the top right corner on Android phones and bottom right corner for iOS
- Tap Settings
- Tap Sync and Google Services
- Lastly, turn off the slider next to sync your chrome
The moment you sign into a Google account from any app, you are automatically signed in to Chrome by default. To disable such a default setting, we carry out the following:
- Open Chrome
- Select Settings in the drop-down menu
- Select Sync and Google services in the You and Google section
- Switch of the slider next to Allow Chrome sign-in
There are cases that you may need to sign out of Chrome from a device you no longer have access to. This also signs you out from the device you are currently using, and of course, you can log in again. To sign out from such non-available devices:
- Go to myaccount.google.com/permissions
- Scroll down to the Google apps section and click Google Chrome
- Select Remove Access.



