If you are already using Google Apps, you will have access to Google Sites with which you can create your own Project Wiki. Project Wiki is a popular collaboration tool that enables users to share a workspace, share files on a research project and build a knowledge base of resources (resource pool). Members of a team can be granted permission to make changes (edit) as well as link new pages to the Wiki.
Are you planning a fun project? You can follow these 5 easy steps to create your own Wiki but first, you need to prepare a checklist or worksheet of wiki elements and decide what is needed to build an informative and functional wiki site. Suggested items may include a plan outline, images, video, page topics, and file storage you will need for the project.
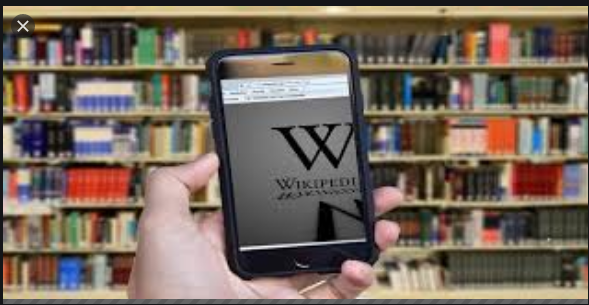
How to Create a Wiki With Google Sites – Lifewire
https://www.lifewire.com › … › Around the Web
To use the wiki template that Google Sites provides, log in to your account, then open the link to the Project Wiki template.
Project wiki – Google Sites
https://sites.google.com › site › projectwikitemplate_en
Pull all your project information together in one place and stay connected with your project team. Includes a project blog, a place for to-do items, …
How can I create a Wiki with the new Google Sites?
https://support.google.com › sites › thread › how-can-i-…
Here’s a really basic tutorial (https://www.lifewire.com/project–wikis–using–google–sites-771663). Creating a wiki structure can all be done …
Tutorial: Create a Wiki in Google Sites | LACRM Blog
https://www.lessannoyingcrm.com › blog › tutorial-crea…
In this post, I’ll go over how I set up my wikis using Google Sites. … Log in to Google Sites at sites.google.com (or …
How to Make a Wiki with Google – wikiHow
https://www.wikihow.com › … › Internet › Wikis
Step 1 – Use Template / Project Wiki Using Google Sites
You can start with the wiki template that Google Sites has available – select Use Template. A predesigned template will accelerate your wiki launch. You may personalize the wiki to represent your team with pictures, fonts, and color schemes, as you build the wiki or afterward.
Step 2 – Name the Site
Select a suitable name for your project. Click Create, then save your work.
Technically, you have completed the initial setup for a project wiki! But these next few steps will give you more understanding of how to make changes and add to the wiki.
Hint: Google automatically saves pages every few minutes but it is a good practice to save your work. Revisions are saved so you can roll back if needed, which you can get to from the More page actions menu.
Step 3 – Create a Page / Project Wiki Using Google Sites
To understand how to work with pages, first create one. Select New page. You’ll see there are different page types (page, list, file cabinet, etc.). Type in the name and check off the placement of the page, either at the top level or under Home. Then, click Create. You’ll notice placeholders on the page for text, images, gadgets, and so on, which you can insert. Also, notice at the bottom, the page enables Comments, a feature that you can customize further as time permits. Save your work.
Step 4 – Edit/Add Page Elements
The wiki template has many elements to work with.
Edit Page. At any time, you can click on the Edit page, then on the page area, you want to work with. An edit menu/toolbar will become visible to make changes, for example, changing the home page image. Save your work.
Add to Navigation. Let’s add the page we created in the previous step. At the bottom of the sidebar, select Edit sidebar. Under the sidebar label, click Edit, then Add page. Move pages up and down on the navigation. Then select Ok. Save your work.
Add a Gadget.Let’s step through adding a gadget, which are objects that perform a dynamic function, like a calendar. Select Edit page, then Insert/Gadgets. Scroll through the list and select Google Calendar (click to view the image). You can customize the appearance as desired. Save your work.
Step 5 – Control Access to Your Site
On the More Actions menu, you can control access to your site. Select Sharing and Permissions. Here are a couple of options for public or private access:
Public –If your site is already public, you can add access for people to edit on your site. Choose More Actions and then Share this Site.
Private –Sharing access to your site will require you to add people and choose the level of site access: is owner, can edit, or can view. You can also share access to your site with a group of people via Google Groups. Non-public users upon receiving an invitation to access the site will have to sign in with their Google account.
Send out invitations via email through Sharing and Permissions. That’s it!


