Streaming music and following news content on the net are two different functions we perform with our phones and computer systems. Since the advent of these really capable phones, people don’t have time for their radio players anymore; coupled with the fact that the news is limited. But what if you find yourself working where phones are not allowed but you have access to a desktop and internet – How would you like to know what’s happening in the world and stream music from the same source? Have you heard of Internet Radio?
Most people primarily use Windows Media Player 12 to play their media files (both audio and video), CDs, and DVDs. However, Microsoft’s popular media player also has the facility to connect to Internet radio streams — effectively giving you a great free option (along with Pandora Radio, Spotify, etc.) to use when you want to discover new music.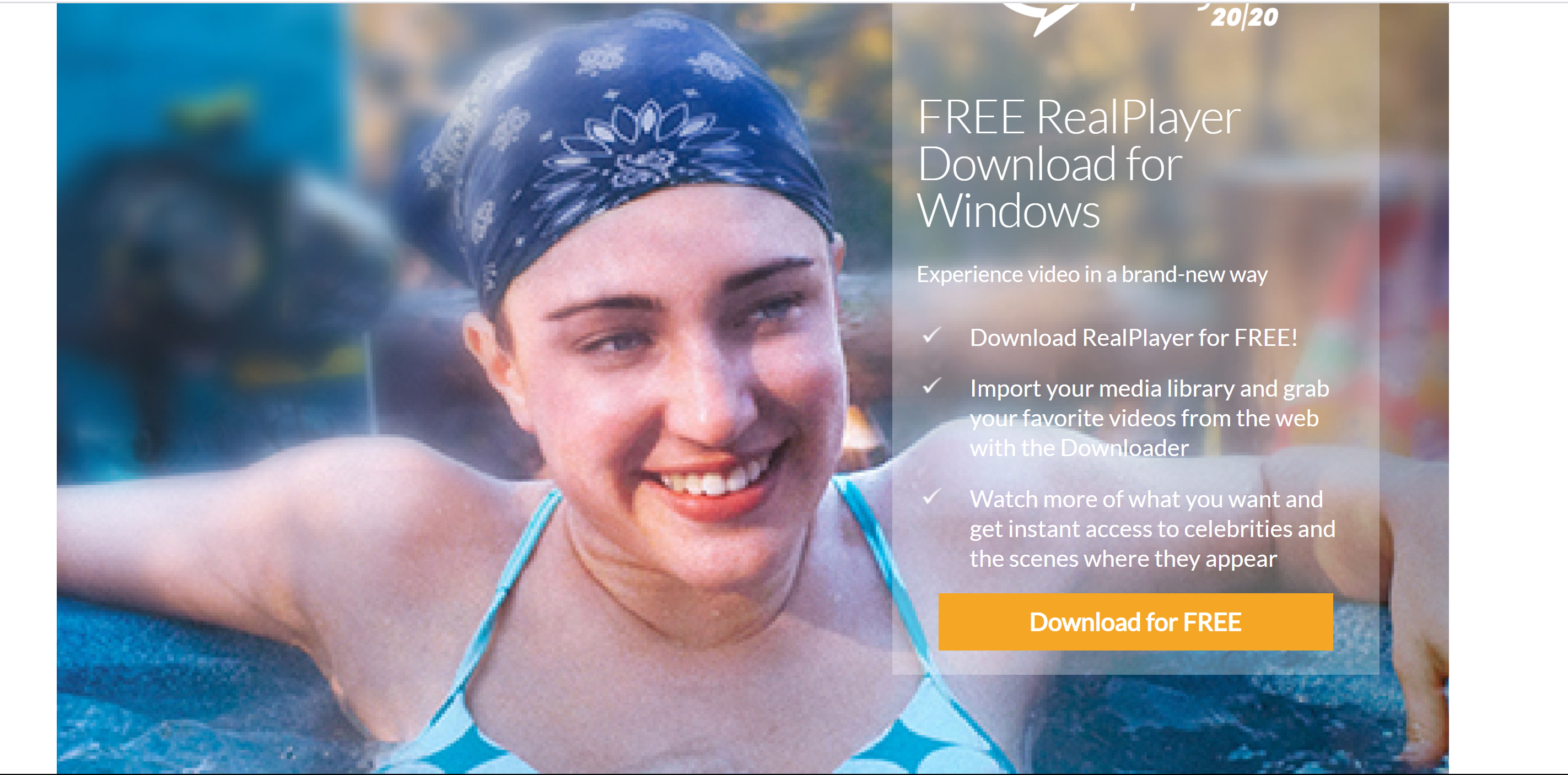
Get Windows Media Player – Microsoft Support
https://support.microsoft.com › en-us › windows › get-…
Get Windows Media Player · Click the Start button, type features, and select Turn Windows features on or off. · Scroll down and expand Media Features, clear the …
Windows Media Player – Microsoft Support
https://support.microsoft.com › en-us › windows › win…
Download Windows Media Player. Get Windows Media Player for your version of Windows, or learn how to play Windows Media files on your Mac.
Download Windows Media Player for Windows – Free – Digital …
https://downloads.digitaltrends.com › Music & Video
Windows Media Player (WMP) is a popular multimedia software that lets you play video and audio files. Most Windows computers have a media player …
Download Windows Media Player – free – latest version
https://windows-media-player.en.softonic.com › downl…
Download Windows Media Player now from Softonic: 100% safe and virus free. More than 26306 downloads this month. Download Windows Media Player latest.
Windows Media Player (Windows) – Download
https://windows-media-player.en.softonic.com
Windows Media Player is one of the most popular multimedia players in the world. As the default choice for Windows PCs, this software lets …
How to Use Windows Media Player in Windows 10 – dummies
https://www.dummies.com › operating-systems › how-t…
When you run Windows Media Player, the program automatically sorts through your computer’s stash of digital music, pictures, and videos, automatically …
How to access the Media Guide in WMP 12
so you can start listening to free radio streams.
Before you can start streaming music from Internet radio stations you’ll need to switch to the Media Guide. This contains a list of genres and top stations that have been specially selected as ‘editor’s picks. You can also search for particular stations in the Media Guide if you’re looking for something specific.
To switch to the Media Guide you will first need to be in library view mode. If you aren’t then the quickest way to get there is to hold down the [CTRL Key] and press 1 on your keyboard.
On the library view screen, click on the down-arrow next to the Media Guide button (situated in the left pane near the bottom of the screen). Alternatively, if you want to use the classic menu, then simply click the View menu tab, hover your mouse over the Online Stores sub-menu and then click Media Guide.
Navigating The Media Guide
On the Media Guide screen, you will see different sections to use in order to pick radio stations. If you want to choose a top station that plays top 40 songs for example, then simply click on that genre to see the editor’s picks. To view more genres you can also click on the show more genres hyper link which will expand the list.
If you are looking for a particular genre or station that is not listed then click on the Search for radio stations option. This will present you with a few options to narrow down your search.
Playing a Radio Station
To start streaming a radio station click on the Listen hyperlink underneath the station’s logo. There will be a slight delay while Windows Media Player buffers the audio.
To visit the radio station’s website for more information, click the Visit hyperlink. This will open up a Web page in your Internet browser.
Bookmarking Your Favorite Radio Stations/ Windows Media Player
To save time in the future trying to find your favorite radio stations, it is a good idea to bookmark them. This can be achieved by using a playlist. It is in fact exactly the same as creating one to play a selection of songs from your music library. The only real difference of course is that you’re creating a playlist for streaming content from the Web rather than playing locally stored files.
- Firstly, create a blank playlist to store your favorite radio stations by first clicking Create Playlist near the top left-hand corner of the screen. Type in a name for it and hit the [Enter Key].
- Secondly, start playing a radio station that you want to bookmark by clicking the Listen hyperlink.
- Switch to the Now Playing view mode. The quickest way to get to this is to hold down the [CTRL Key] and pressing 3 on the keyboard.
- In the right pane right-click on the radio station name. If you don’t see a list then you’ll need to turn this view on by right-clicking on the Now Playing screen and then choosing the Show List option.
- Hover your mouse over Add To and then choose the name of the playlist you created in step 1.
- Lastly, switch back to library view mode by holding down the [CTRL Key] and pressing 1 on your keyboard.
Check that the radio station has been successfully added by clicking the playlist in the left pane. Use the blue back arrow (in the top left-hand corner of WMP) to get back to the Media Guide view again.
To bookmark more radio stations repeat steps 2 to 6.


