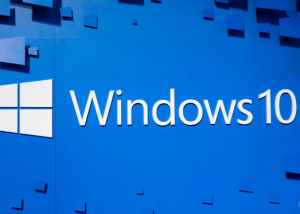Windows 10 is the last operating system from Microsoft, this beginner’s guide will give you tips on how you can use your window 10. the windows have a variety of new features and improvements different from the earlier versions of Windows. Discover more about the amazing features of Windows 10.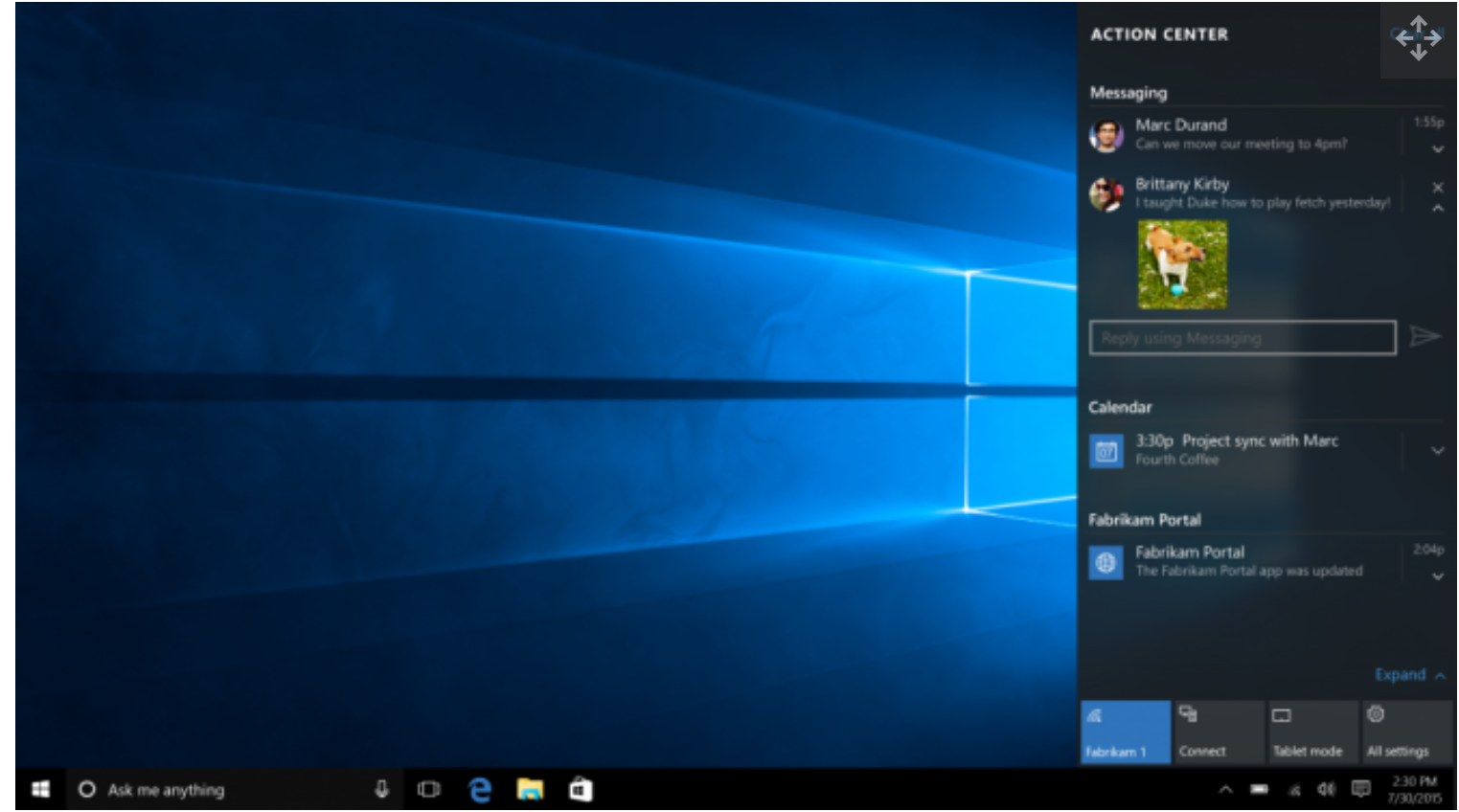
Windows 10 Beginner’s Guide
Certainly, this beginner’s Guide is specifically for beginners who don’t really know how to navigate their way through Windows 10. Also, for users who recently just upgraded to windows 10. However, existing Windows 10 users can also still benefit especially those who are not clear about certain things in windows 10.
This beginner guide contains simple illustrations and shortcuts in Windows 10 hence, it will give you a clear and simple guide on how you can navigate your way through. Furthermore, before you read further, ensure you have window 10 installed on your computer if u don’t see my post on how you can update to Windows 10
This windows 10 beginner’s guide is divided into the different phase for easy understanding:
- How to boot windows 10
- Locate files and Apps on your computer
- Pin an App to the start menu or taskbar.
- How to use Cortana in Windows 10
- Increase the size of the desktop display
- How to connect to wifi
- To shut down in window 10
How to Use Windows 10 – Guide for Beginners & Power Users
https://www.laptopmag.com › News
In this article, you’ll find 100 Windows 10 tips and tutorials, split into eight categories, and designed to coach you from beginner to pro.
A Definitive Beginners Guide for Windows 10 (with pictures!)
https://ecs.rocks › a-definitive-beginners-guide-for-win…
This Beginners guide for Windows 10, will give a very basic guide to any user who has never seen or used the operating system.
How to use Windows 10 PC – Basic tutorial & tips for beginners
https://www.thewindowsclub.com › Windows
When you start your Windows 10 PC by pressing the Power button, you will see a login screen; The PC asks you to unlock the screen and then sign …
Windows 10: Getting Started with Windows 10
https://edu.gcfglobal.org › windows10 › getting-started…
Windows 10: Getting Started with Windows 10 · Recycle Bin. When you delete a file, it is moved to the Recycle Bin. · Folders on the desktop. You can keep folders
How To Boot Windows 10
To start with you have to boot your computer by pressing the power button . to locate the PowerPoint normally has the power sign on it. furthermore, login by clicking on the login bar on the screen.
Locate files and Apps on your computer
To open any of your applications or programs on the PC, you need to use the Start Menu. Just click on the Start button on the lower-left corner of your screen, and it will display a window with all your apps, games and programs installed on the PC.
Hence, select any app you want and open it. All apps here are alphabetically categorized, and thus it is very easy to find an app. If the app you are looking for is not in the display you can click on the search bar then, type the name of the app. Move through the desktop to get used to the environment.
Pin An App On The Start Menu Or Task Bar
To pin an App on in Start Menu or Taskbar, just type the name of the App “internet explorer” for example in the search box, select it, right-click and select Pin to Start or Pin to Task Bar, and you are done. Once pinned you can open it directly from the Start Menu or the Taskbar.
How To Use Cortana In Windows 10 PC
Cortana is your virtual assistance in Windows 10 PC. it will help you do anything in your PC through voice command. To open Cortana, Press Win+S. first of all, click on the microphone icon and start commanding. furthermore, you can also type your commands if you don’t want to speak. Just give commands and watch it done in a few seconds.
Increase the size of the desktop display
Maybe, the icons on your desktop are very easy small and somehow difficult to see. Simply right-click on the desktop somewhere on the background where there is no file and move down to “view” option and select “Large Icons”.
How To Connect A Wi-Fi
In order to find a Wi-fi connection, you need to locate the Wi-fi icon. It is found in the lower right-hand corner of your screen and it will bring a list of all available wifi. Select your network and hit the “connect” button it will ask you for a network security key. This is the password to your wifi network. finally, type the wifi password and click on the “connect button”.
To shut down in window 10
At the beginning of this beginner’s guide we discussed how to start the PC, you should also know how to shut down your PC. There are few ways to safely shut down your PC. Here three ways you can shut down your PC.
- Right-click on the Start Button to open the WinX Menu. Press on Shutdown or sign-out link and the options to Sign out, Sleep, Shut down and Restart will pop up. Click on Shut down to power down the computer.
- Another is to click on the Start button to open the Start Menu. On the lower-left corner, you will see a power button. Click on that button, and you will get these three options- Shut Down, Restart, and Sleep. Click on Shut down and wait for the PC to turn off.
- You can shut down the system by using the shortcut key Alt+F4 key
Beginner’s Guide
Windows 10 is the last operating system from Microsoft…This beginner’s guide contains simple illustration and shortcuts in Windows 10.