Dividing your drive into partitions is a good way to optimize your disk space. For Mac users, Apple’s Boot Camp Assistant can help you partition your drive effectively, creating Windows partition where necessary. It can also restore your Mac to factory settings whenever you decide to delete the created Windows. In other words, Boot Camp Assistant can not only create a Windows partition but remove an existing one as well.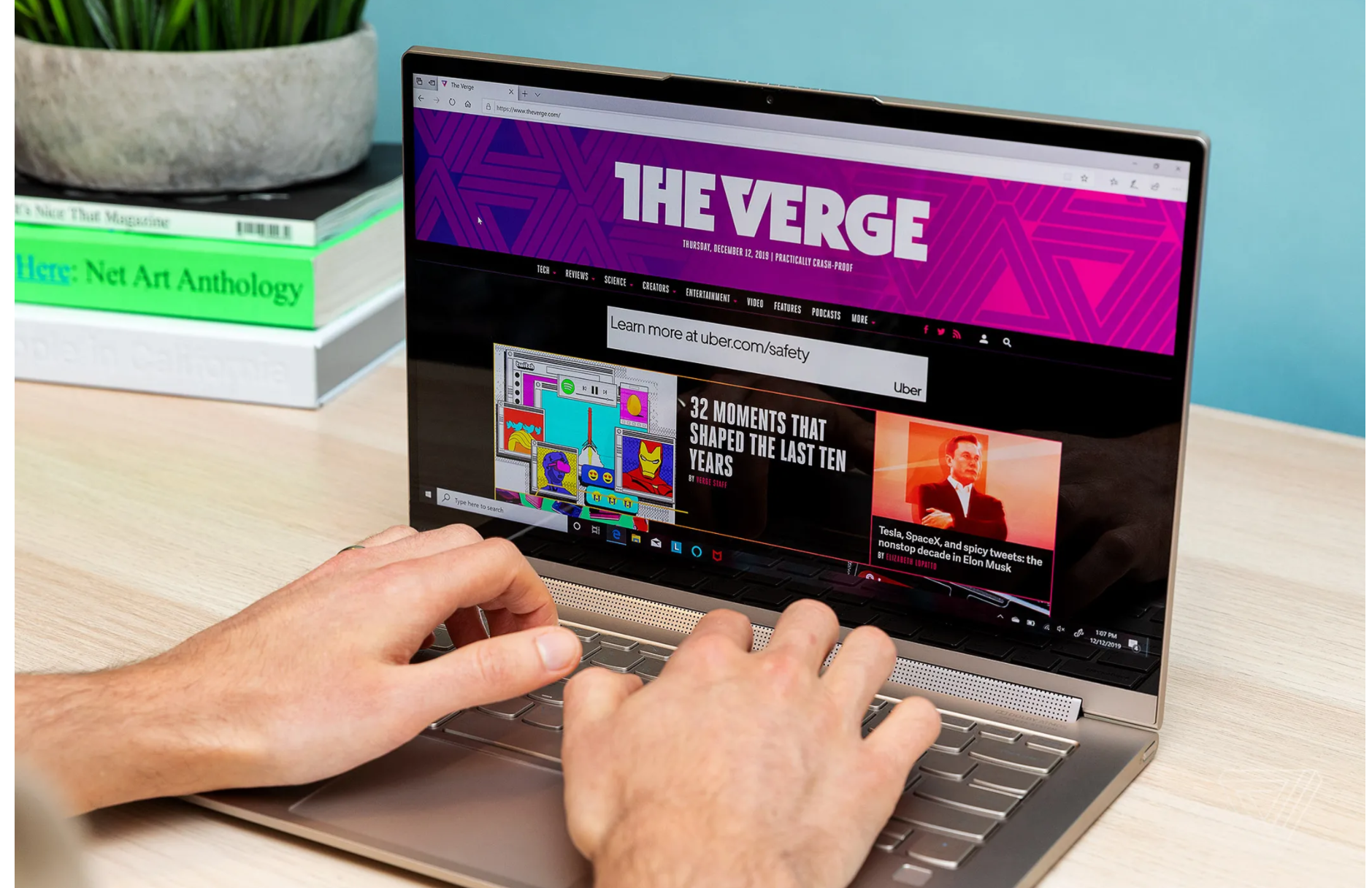
The steps below will guide you on how to Partition Your Mac’s drive using Boot Camp Assistant.
System Requirements / Partition Your Mac’s drive
- An Intel-based Mac
- OS X 10.5 or later
- Available hard drive space (at least 20 GB)
Process Description
- Back up your data
You’re about to partition your Mac’s hard drive. The process of partitioning a hard drive with Boot Camp Assistant is designed not to cause any data loss, but with computers, anything can happen. The partitioning process alters the way data is stored on your drive. If something should unexpectedly go wrong during the process, you could lose data. So it’s recommended to back up your data.
If you haven’t already, try using Time Machine to back up your data. Time Machine is included with Mac OS X 10.5 and later, and it’s very easy to use. You can also use the third-party backup software of your choice. The important thing is to back up your data on a regular basis, including now.
-
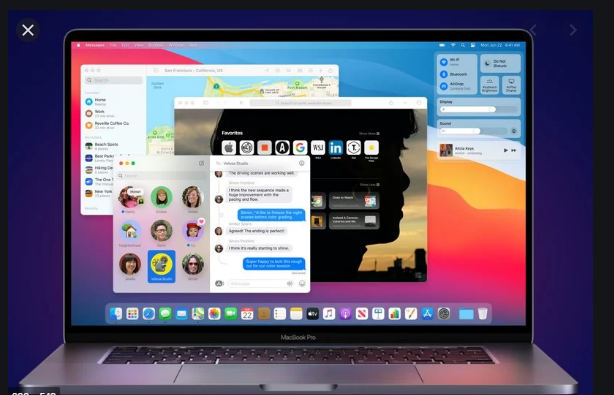
Use Boot Camp Assistant to Partition Your Mac’s Drive – Lifewire
https://www.lifewire.com › Apple › Macs
You will need: · First Things First: Back Up Your Data · Getting Ready to Partition Your Drive · Launch Boot Camp Assistant · Select a Hard Drive to …
Using Boot Camp Assistant to Install Windows on Your Mac
https://www.lifewire.com › Apple › Macs
Partition your Mac’s internal drive without losing data. Provide the necessary drivers for Windows to recognize and use your Mac hardware.
Tech Tip: How to Use Boot Camp on an External Drive
https://eshop.macsales.com › Rocket Yard › Tech Tips
To complete the Windows installation, run the Boot Camp Setup app to install the needed Apple drivers. Make sure the USB flash drive is …
How To Install Windows On A Mac – Macworld UK
https://www.macworld.co.uk › How to › Software How to
How to run Windows on a Mac via Boot Camp; > — There are a number of ways to do so: you can use Apple’s dual-booting Boot Camp Assistant, you can …
-
Launch Boot Camp Assistant
Launch Boot Camp Assistant by double-clicking the ‘Boot Camp Assistant’ application located at /Applications/Utilities/.
- Print a copy of the Installation & Setup Guide by clicking the ‘Print Installation & Setup Guide’ button.
- Click the ‘Continue’ button.
- Select the ‘Create or remove a Windows partition’
- Click the ‘Continue’ button.
-
Select a Hard Drive to Partition
After selecting the option to create or remove a Windows partition, Boot Camp Assistant will display a list of the hard drives installed in your computer. Whether you have one hard drive or several, select a drive to partition.
- Select a Hard Drive to Partition for Windows
- Click the icon for the hard drive that will be the new home for Windows.
- Select the ‘Create a second partition for Windows’
- Click the ‘Continue’ button.
-
Determine the Size of Your Windows Partition
The hard drive you selected in the previous step will display in Boot Camp Assistant, with one section labeled Mac OS X and the other labeled Windows. Use your mouse to click and drag the nub between the sections, to expand or shrink each partition, but don’t click any of the buttons yet.
As you drag the nub, you’ll notice that you can only shrink the Mac OS X partition by the amount of free space that is available on the selected drive. You’ll also notice that you can’t make the Windows partition smaller than 5 GB, although as mentioned earlier, at least 20 GB is recommended.
You may also notice that there are two predefined sizes to choose from, via the two buttons located just below the display of the partitions. You can click the ‘Divide Equally’ button, which, as you might have guessed, will split your drive in half, using half of the available space for Mac OS X and half of the available space for Windows. This, of course, assumes that there’s enough available free space on the drive to split things equitably. Alternatively, you can click the ’32 GB’ button, which is a good general-purpose choice for a Windows partition, again assuming you have enough free hard drive space to create a partition this size.
- Set Your Partition Sizes
- Adjust your partition sizes
- Use the nub to select a custom size
- Use the buttons to select the predefined sizes
- Click the ‘Partition’ button when ready.
Partitioning a drive usually takes some time, so wait till it completes.
Final Steps
When Boot Camp Assistant finishes partitioning your hard drive, the Mac partition will have the same name as the original unpartitioned hard drive; the Windows partition will be called BOOTCAMP.
At this point, you can quit Boot Camp Assistant or click the ‘Start Installation button, and follow the onscreen instructions to install Windows on the BOOTCAMP partition.


