When you DELETE APPS ON CHROMEBOOK it frees up hard drive space by decluttering the Chrome OS launcher. Apps are either obtained from Google Play Store or the Google Web Store. With a continuous obtaining of Chromebook apps, the hard drive gets filled up or becomes cluttered with shortcuts, thereby necessitating the deleting of some.
DELETING APPS WITH LAUNCHER
Generally, removing apps a person no longer needs is done in a few clicks. Chromebook apps can be uninstalled directly from the launcher by following the process:
- Firstly, Select the launcher icon, represented by a circle and usually located in the lower-left corner of the screen
- Secondly, a search bar comes up, along with five app icons. Select the Up arrow directly above the search bar to display the full launcher screen
- Thirdly, move to the app you want to uninstall and right-click its icon
- Select Remove from Chrome or Uninstall
- Finally, a confirmation message comes up asking if the app should be deleted. Select Uninstall to complete the process.
DELETING EXTENSIONS USING CHROME
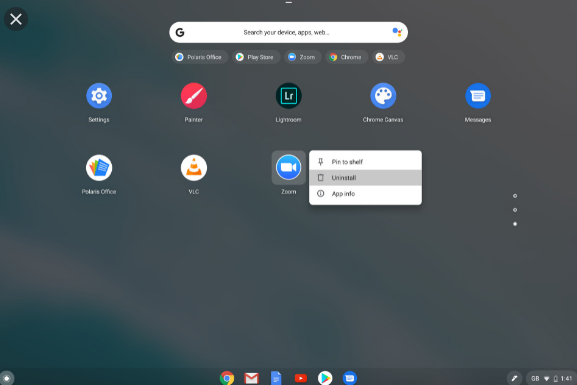
How to Delete Apps on a Chromebook in 5 Simple Steps
https://www.businessinsider.com › Tech Reference
How to delete apps on Chromebook … 1. Open the Launcher — that’s the circle icon in the bottom-left corner of the screen. 2. Click the up-carrot
How to Delete Apps From a Chromebook – Alphr
https://www.alphr.com › PC & Mobile › Devices
The first step is to find a small circle in the bottom left corner of the screen. If you hover over the circle, it will say, “Launcher.”
How to delete apps on Chromebook in less than 60 seconds
https://www.androidauthority.com › how-to-delete-apps…
Click the circular icon in the bottom-left corner of your Chromebook, and then click the up arrow to see the list of apps you have installed on your device.
How to Delete Apps on Chromebook – Help Desk Geek
https://helpdeskgeek.com › how-to › how-to-delete-app…
How to Delete Apps on Chromebook · 1. Launch the Chrome OS Settings and go to Apps > Google Play Store and select Manage Android preferences.
We can delete extensions and Add-ons from the Google Chrome browser by following these steps:
- Firstly, Open Google Chrome
- Furthermore, select the Customize and control Google Chrome or the three-dot menu in the upper-right corner of the browser window
- Also, Go to More tools
- Select Extensions
- A list of installed extensions and apps will be displayed in a new browser tab. Select Remove under the item description to uninstall an extension or app.
- A confirmation message appears, asking if the selected item should be deleted. Select Remove to complete the process.
DELETING APPS USING THE GOOGLE PLAY STORE
The Google Play store in Chromebook works the same way as it does on Android devices. It can be used to manage apps installed on your Chromebook. To DELETE APPS ON CHROMEBOOK using the Google play store entails:
- Select the launcher icon located in the lower-left corner of the screen and represented by a circle
- A search bar is displayed along with the app icons. Select the up arrow to display the full launcher screen
- Choose the Play Store
- Select the hamburger on the left side
- Go to My apps and games
- Click Installed
- Select the app you intend to uninstall
- Select Uninstall
- Confirm the Uninstall by selecting OK
Apps on Chromebook are either downloaded from the Google Play Store or Chrome Web Store. Installing an app from the Play Store involves
- Select the Start button and enter Play Store in the search menu
- Select the Play Store icon
- Type in the search criteria for the app you want
- Different app results get displayed, decide on the one you want and select the Install button
- The chosen app gets downloaded
- Once the app is installed, an Open button gets displayed.
Social Media: Facebook, Twitter, Wikipedia, LinkedIn, Pinterest


