Are you looking for excellent video editing software? Final Cut Pro 7 also known as FCP 7, is a good place to look. FCP 7 contains valuable tools for making your video editing a successful journey. It makes a beginner look like a pro. If you’re new to FCP 7, this useful FCP 7 Tutorial will help you find your way through.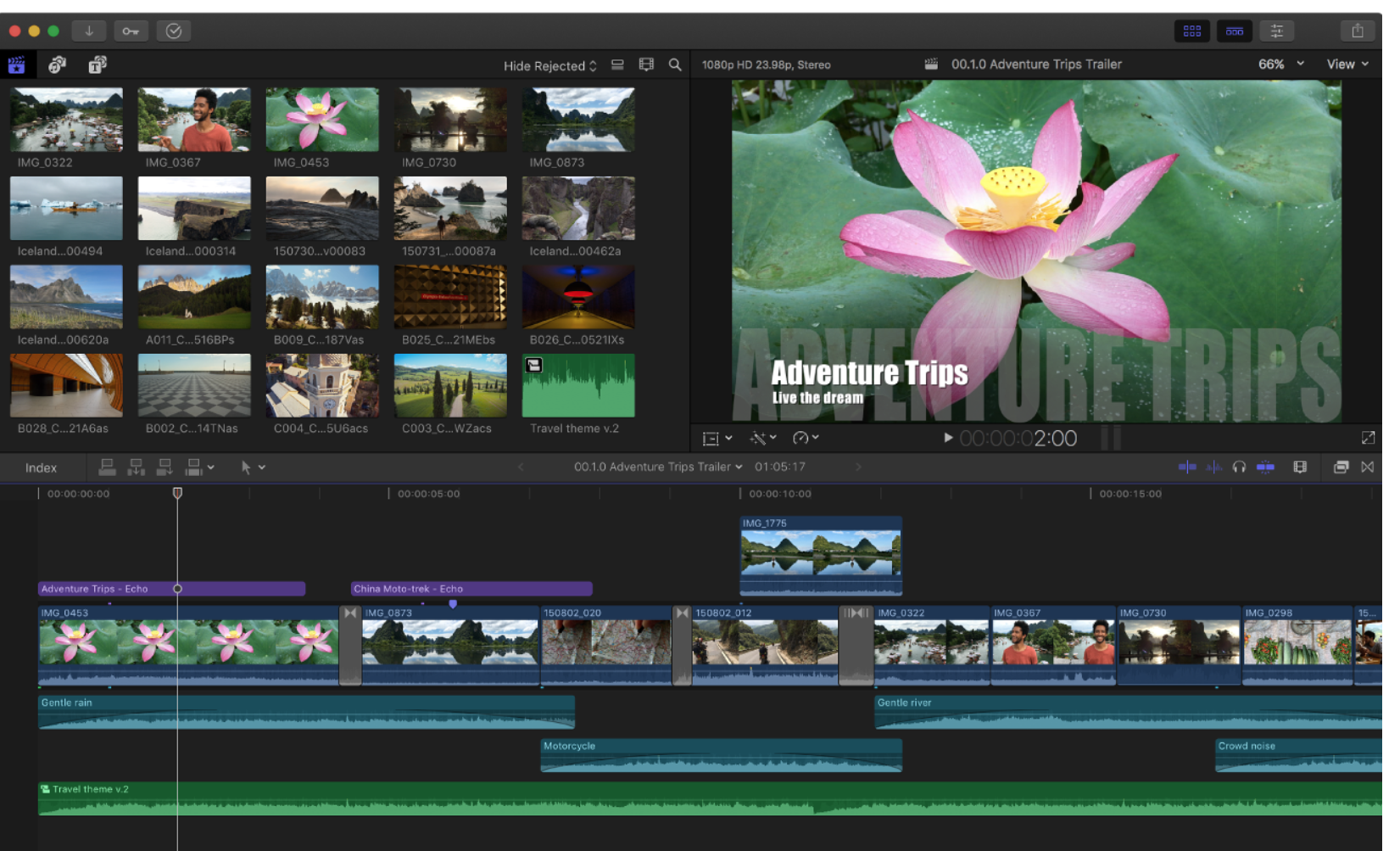
Using Your Editing Toolbox on FCP 7
Along the right side of the Timeline, you should see a rectangular box with nine different icons -these are your basic editing tools. The selection tool looks like a standard computer printer, and the blade tool looks like a straight razor blade.
How To Add Video Clips to Sequence With Drag and Drop
The simplest way to add video clips to your sequence is the drag-and-drop method. To do this, double-click on a video clip in your Browser to bring it up in the Viewer window.
If you would like to add the entire video clip to your sequence, simply click on the clip’s image in the Viewer, and drag the clip onto the Timeline. If you only want to add a selection of the clip to your sequence, mark the beginning of your selection by hitting the letter i, and the end of your selection by hitting the letter o.

FCP 7 Tutorial – useful guide to help you find your way through.
https://logingit.com › Review
FCP 7 Tutorial – a useful guide to help you find your way through. … FCP 7 contains valuable tools for making your video editing a successful journey.
Final Cut Pro 7 User Manual – Trinity Square Video
https://www.trinitysquarevideo.com › images › gear
The user manual is available in Final Cut Pro Help (in … For example, you may find it useful to create different keyboard layouts for editing, color.
Final Cut Pro X for Final Cut Pro 7 Editors – Apple
https://www.apple.com › final-cut-pro › docs › Fi…
The Command Editor is a good place to familiarize yourself with many of the Final Cut Pro X functions and keyboard shortcuts. • You can export custom command …
Final Cut Pro User Guide – Apple Support
https://support.apple.com › guide › welcome › mac
The Final Cut Pro User Guide is the official manual covering everything you need to know about Apple’s revolutionary video editing app for Mac.
You can also
set in and out points using the buttons along the bottom of the Viewer, pictured above. If you aren’t sure about what a certain button does while using FCP, hover over it with the mouse to get a pop-up description.
Once you’ve selected your clip, drag it to the Timeline, and drop it where you want. You can also use the drag and drop method to insert or overwrite footage into an existing sequence in the Timeline. If you drag your clip to the top third of the video track, you’ll see an arrow that points to the right. This means that when you drop your footage it will be inserted into the existing sequence. If you drag your clip to the bottom two-thirds of the video track, you’ll see an arrow that points down. This means that your footage will be overwritten into the sequence, replacing the video in your sequence for the duration of the video clip.
How To Add Clip to Sequence With Canvas Window/FCP 7 Tutorial
By selecting a video clip and dragging it on top of the Canvas window, you’ll see a group of editing operations emerge. Using this feature, you can insert your footage into the sequence with or without a transition, overwrite your clip over a preexisting part of the sequence, replace an existing clip in the sequence with a new clip, and superimpose a clip on top of an existing clip in the sequence.
Adding Clip to Sequence With Three-Point Edits
The most basic and the most common editing operation you will employ in FCP 7 is the three-point edit. This edit uses in and out points and the blade tool to insert footage into your timeline. It’s called a three-point edit because you need to tell FCP no more than three clip locations for the edit to take place.
To perform a basic three-point edit, pull up a video clip in the Viewer. Select your desired clip length by using the in and out buttons, or the i and o keys. You’re in and out points are two of three total edit points. Now go down to your Timeline, and mark the in point where you would like to put the clip. Now you can drag the clip over the Canvas window to perform an insert or overwrite edit, or simply click the yellow insert button along the bottom of the Canvas window. Your new video clip will appear in the Timeline.


