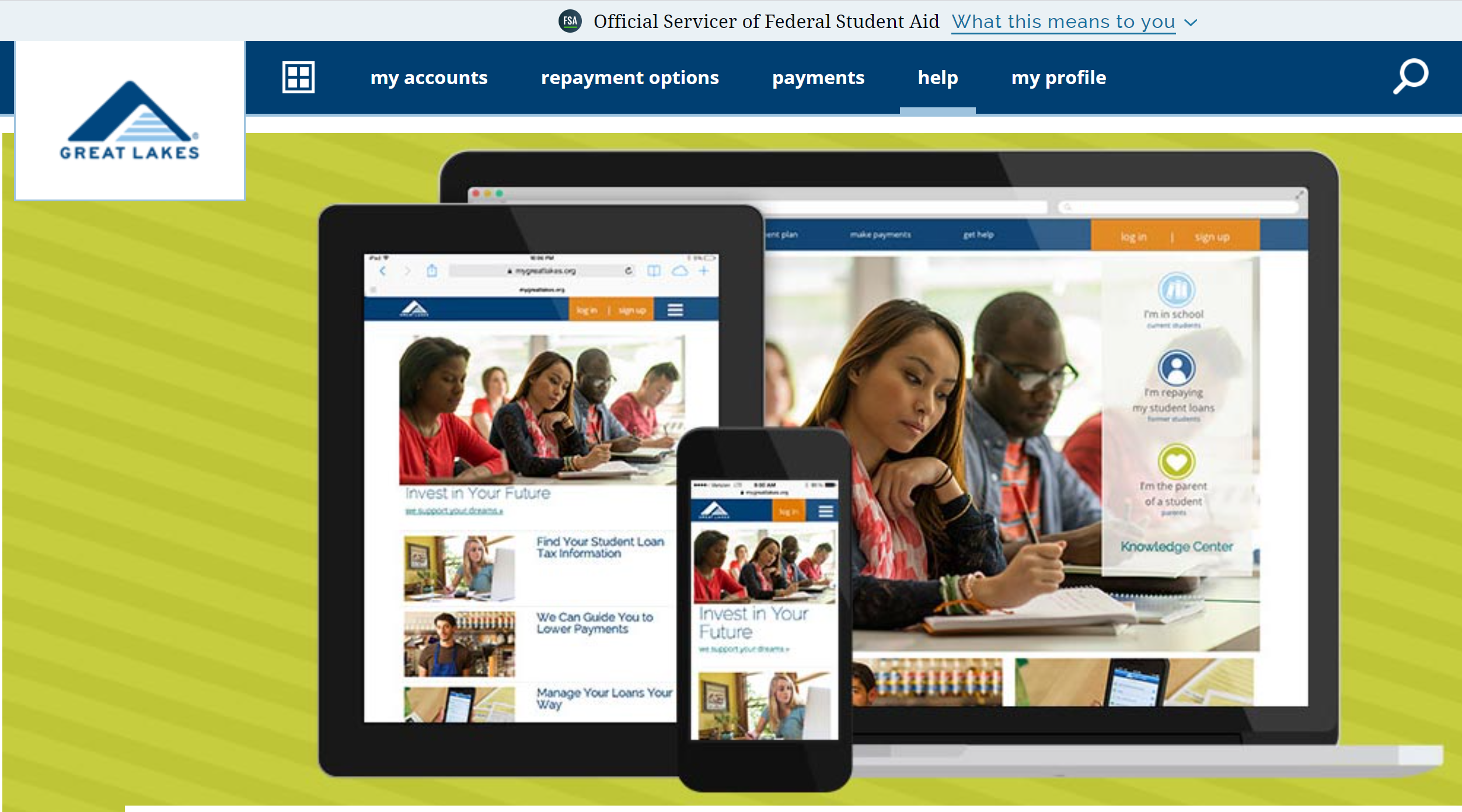TUMBLR is a blogging platform. Its user base is very active on mobile, but two FACTOR VERIFICATION is only enabled via the web. It can’t be obtained through the mobile app. To enable we follow the steps:
- Firstly, Sign in to your Tumblr account from mobile web or desktop
- Secondly, Tap the user account and select Settings
- Thirdly, Tap on the Two-factor authentication button so that it turns blue
- Select your country, enter your phone contact and password
- Tap Send to receive a code by text
- Lastly, Enter the received code into the next field and tap Enabled
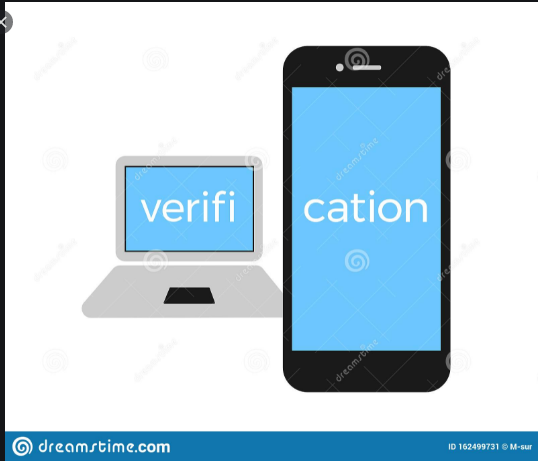
Tumblr turns on two-factor authentication | ZDNet
https://www.zdnet.com › Topic › Security
Twitter and Evernote added their two–factor authentication (2FA) options after hackers breached their networks and stole passwords. Tumblr …
How to enable two-step verification | Dropbox Help
https://help.dropbox.com › … › Team members
Enabling two–step verification means that Dropbox will require a six-digit security code (in addition to your password) when you sign in to your account or link …
Tumblr Google Authenticator & Two-Step Verification 2
https://saaspass.com › totp › tumblr-google-authenticato…
Two-Step Verification (2 Step Authentication) is easy to integrate with Tumblr … services like Dropbox, Evernote, Facebook with two-factor authentication …
Tumblr – Tom Klaver
https://klavr.tumblr.com › post › embed
Dear Evernote, Apple iCloud, Dropbox,. I love your service. I love it so much, … About 18 months ago, Google introduced two–factor authentication.
Set up two-step verification – Evernote Help & Learning
https://help.evernote.com › en-us › articles › 20831423…
Enable two–step verification on your Evernote account · Verify your email address. · Set a backup phone number (optional). · Set up a preferred authenticator app ( …
DROPBOX
To enable two-factor authentication, you will have to sign in to your Dropbox account from a web browser. To enable, follow the steps below:
- Firstly, Sign in to your Dropbox account
- Secondly, Tap your profile picture and select Settings from the drop-down menu
- Thirdly, Navigate to the Security tab from the Account Settings menu
- Move to the status option for Two-step verification and tap Click to enable
- Tap Get Started on the popup box that appears on the screen
- Enter your password and tap Next
- Select your country and enter your phone contact
- Tap Next to receive a code by text
- Enter the code you received into the following field and tap Next
- Also, Add an optional backup phone contact in case you change your phone number and tap Next
- Finally, Take a screenshot of the backup codes or write them down. Tap Enable two-step verification
EVERNOTE
Enabling two-factor authentication for EVERNOTE entails:
- Firstly, Sign in to your Evernote account
- Secondly, Tap your profile picture
- Thirdly, Tap Security Summary under the security section in the vertical menu
- Then, Tap Enable beside the two-step verification option
- Further, Tap Continue twice on the popup box that appears
- Tap Send Verification Email to first verify your email address
- Tap Confirm Email Address in the email message received from Evernote
- Select your country and enter your mobile phone number on the newly opened tab
- Tap Continue to receive a code by text
- Enter the code into the following field and tap Continue
- Enter an optional backup phone contact in case you change your phone number
- Tap Continue or Skip
- You will be asked to set up Google Authenticator with your device. Download and install the free Google Authenticator app
- Tap the green button
- Tap Begin Setup and use your device’s camera to scan the barcode given by Evernote
- On successfully scanning the barcode, the app will give you a code. Enter the code in the given field and tap Continue
- Take a screenshot of the backup codes or write them down for safekeeping
- Tap Continue and enter one of the verification codes into the next field to confirm you have them
- Finally, Tap Complete Setup. Verify your password by re-entering it again to sign in and finish enabling two-factor authentication.
Social Media: Facebook, Twitter, Wikipedia, LinkedIn, Pinterest