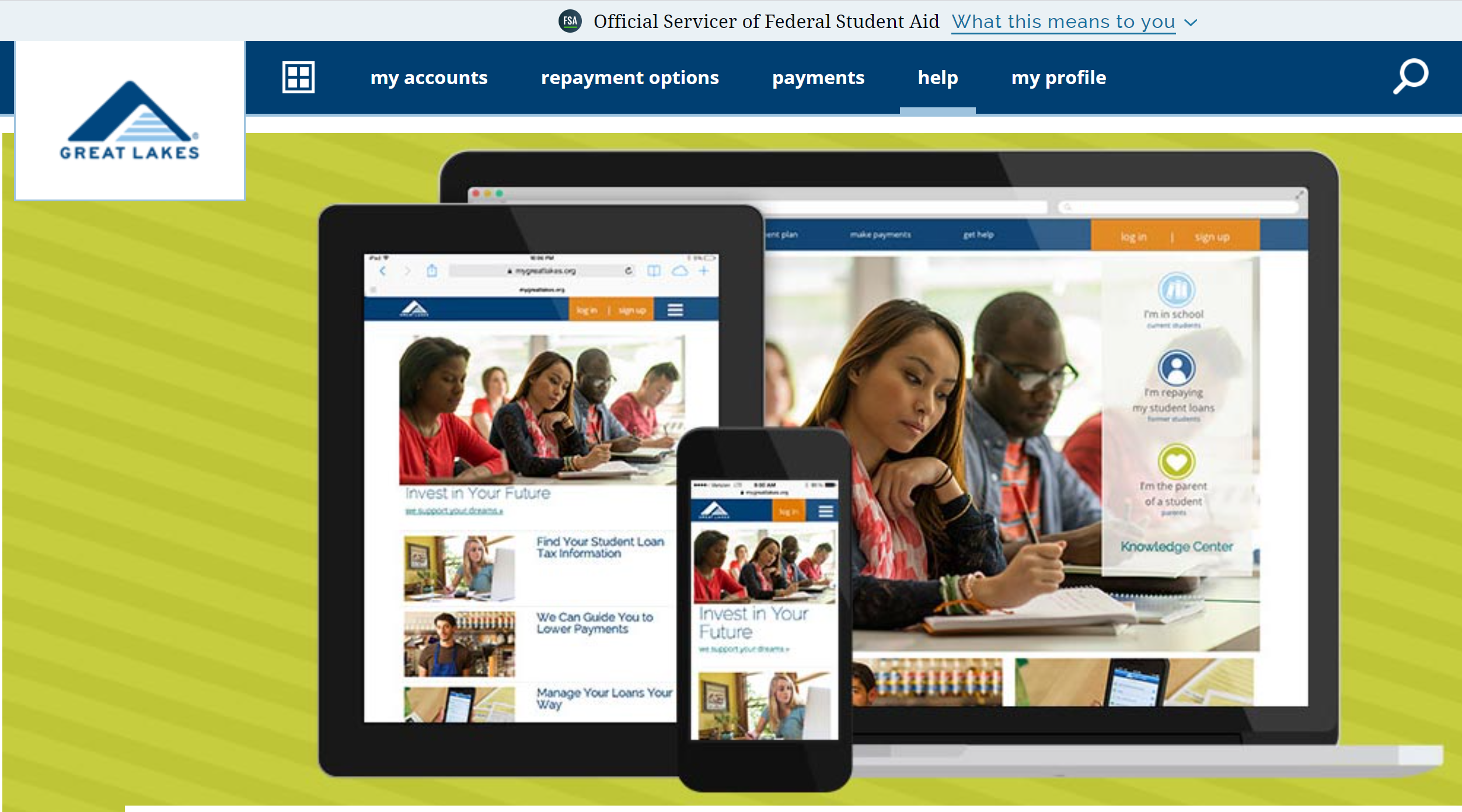Safari is typically speedy and dependable. There are a few instances however when the Safari browser can be slow. This may be due to a faulty connection, too much cache present, the presence of a large number of extensions, plug-ins, cookies, and other factors. Restoring default settings for Safari and thus speeding up its browser involves disabling such extensions and plug-ins, clearing cache, clearing all web page and browsing history, removing all cookies, website data, recent searches, and lists of downloads.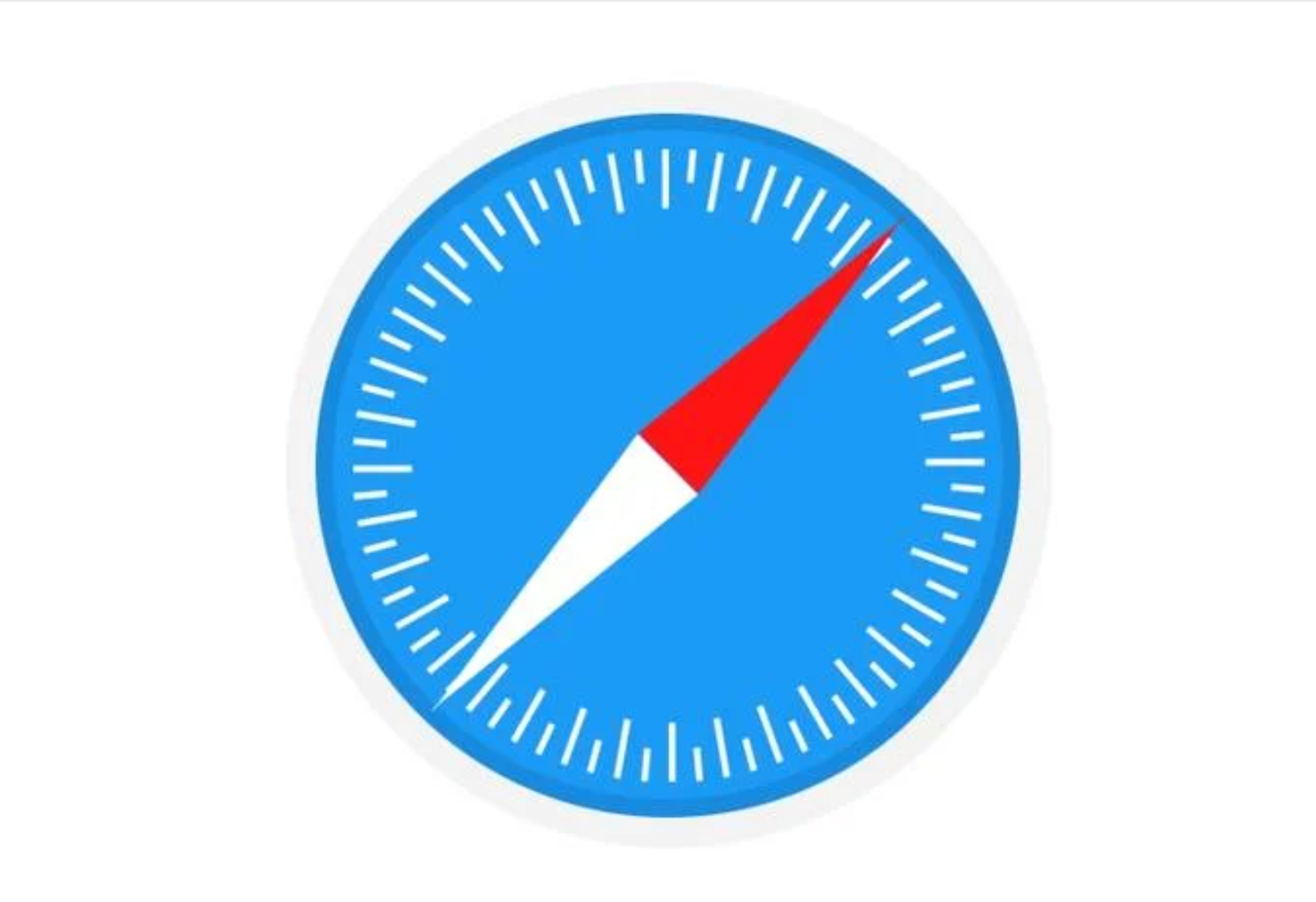
Clearing Web Page History
To clear web page history:
- Firstly, Select History and move to Clear History and Website Data. You can clear all history by selecting the Clear History button in the pop-up.
- Secondly, Select a value from the Clear drop-down box to clear history for a particular period
- Move to History, go to Show History and select the website you want to clear. Press Delete to clear the particular website.
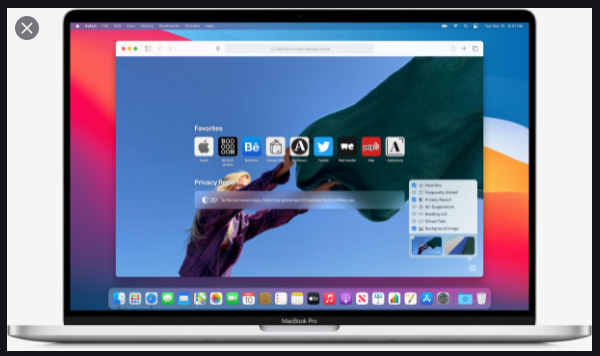
7 ways to speed up Safari on a Mac – CleanMyMac X
https://cleanmymac.com › blog › speed-up-safari-mac
Close all tabs · 2. Turn off or remove Safari extensions · 3. Remove SafariCache · 4. Optimize your macOS · 5. Remove Safari history & cookies.
How To Speed Up Safari – ChrisWrites.com
https://www.chriswrites.com › safari-running-slow-how…
How To Speed Up Safari · Delete The Safari Preferences File · Clear Safari’s History · Check and Disable Safari Extensions · Update Plugins and Java · Quit and
Speed Up Safari With These Tuneup Tips – Lifewire
https://www.lifewire.com › Browsers › Safari
Speed up Safari with this bag of tricks and tips. Delete caches, delete history, and rid yourself of plug-ins and extensions you don’t need
How to Speed Up Safari on iPhone, iPad & Mac – Macworld UK
https://www.macworld.co.uk › How to › Software How to
Reboot the app. The easiest solution for an underperforming app is often to shut it down and load it back up again. To do this, double-click on
Disabling Extensions
Extensions can cause issues with your Safari browser performance, especially when the extensions are large in numbers. Such extensions could even end up competing among themselves. Completely removing such unused extensions entail:
- Firstly, Go to Safari and choose Preferences
- Select the Extensions tab
- Deselect an unused extension by removing the Check from the box next to it. Extensions are normally listed in the left panel
- Highlight a chosen extension and tap the Uninstall button to completely remove it.
Disabling Plug-ins
Too many Plug-ins tend to consume much space in Safari and can potentially slow it down. Disabling such plug-ins involve:
- Firstly, Choose Safari and go to Preferences
- Click the website tab
- Check for the Plug-in at the bottom of the left panel
- Deselect any unused plug-in by removing the check-in from the box next to it.
Deleting Browsing History
Safari keeps a history of all web pages viewed, allowing you to view such pages sometime later even if you forgot to bookmark them. However, for persons who visit lots of pages a day, storing such pages could become cumbersome and can start weighing down on the browser’s speed. To delete History:
- Firstly, Select History
- Select All History from the dropdown menu next to Clear
- Then, Choose Clear History.
Deleting Cache
All web pages viewed are basically stored in a local cache. This helps to quickly visit such pages again. As the cache increases, it tends to slow down the Safari browser. To delete Safari cache, we do the following:
- Open Safari
- Secondly, Open Preferences under the Safari menu
- Click the Privacy tab
- Select Manage Website Data
- Then, click Remove All
- A warning message appears. Click Remove Now to clear the cache and cookies
- Lastly, Select Done to close the window.
Social Media: Facebook, Twitter, Wikipedia, LinkedIn, Pinterest