Samsung Smart TV acts as both your TV and your computer. It also goes further to act as your smartphone with intriguing features on a TV screen. It was first launched in 2008. There are several apps you can find and use on this device. Samsung Apps expand the content access and capabilities of their smart TVs. These apps and other features are updated from time to time. The menu system on Samsung Smart TV which contains the apps and other features is referred to as the Smart Hub. Accessing the Smart Hub with your TV remote may be a bit confusing. So this article will guide you on how to use, purchase and download Samsung apps.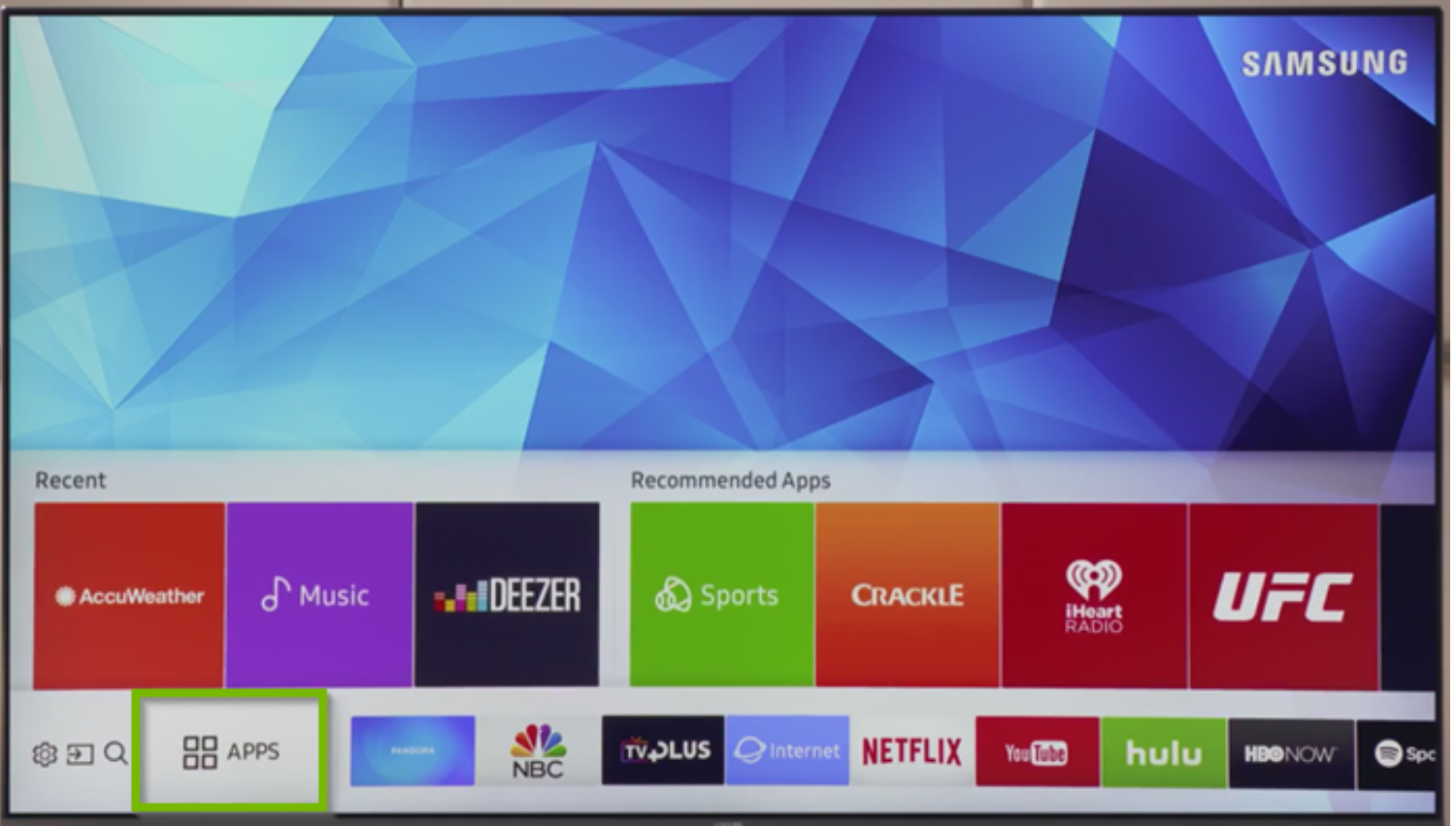
Note: The following provides an overview of the Samsung Apps platform, as well as archived information for those that may still have older smart TVs. For more details on your specific Samsung smart TV, consult the printed manual (for pre-Smart Hub TVs) or the E-Manual that can be accessed directly on your TV screen (Smart Hub-enabled TVs).
-
Set Up A Samsung Account
The first thing to do when you first turn on your Samsung TV is to go to the Home Menu and click System Settings, where you can set up up a Samsung Account.
This will allow you to access some apps that may require payment for content or gameplay. You will be asked to create a username and password, and, depending on the model year or model series, there may be some additional information required. You will also be asked to select an icon that can be used as your sign-in later on.
-
Access and Use of Apps On Samsung TVs – 2015 to Present
In 2015, Samsung began to incorporate the Tizen Operating System as the foundation of their Smart Hub interface to access all TV functions, including the way Samsung Apps are displayed and accessed. This has carried on and is expected to continue, with minor tweaks, for the near future.
In this system, when you turn the TV on, the home menu is displayed across the bottom of the screen (if not, you simply push the Home Button on your remote on 2016 and newer year models, or the Smart Hub button on 2015 models).
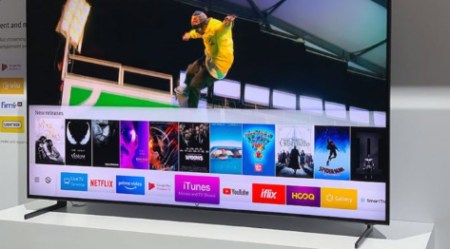
How to Access and Use Samsung Apps on Samsung Smart TVs
https://www.lifewire.com › … › TV & Displays
Set up an account at Settings > General > System Manager > Samsung Account > Create Account, log in, and go to Apps. · Or, use the smart tv’s
How to Find Apps on a Samsung Smart TV – Alphr
https://www.alphr.com › Gadgets › TVs › Samsung
Turn on your Samsung Smart TV.
Press the “Home” button on your directional pad.
Press the “Left” arrow button on your directional pad to scroll through the menu.
How to Add an App to a Samsung Smart TV – Support.com
https://www.techsolutions.support.com › how-to › how-…
1 Install App · Press the Smart Hub button from your remote. · Select Apps. Apps menu. · Search for the app you want to install by selecting Magnifying glass icon.
The Home
(Smart Hub) screen, includes access to general TV settings, sources (physical connections), ant, cable, or satellite service, and web browser. However, in addition, pre-loaded apps are also displayed (may include Netflix, YouTube, Hulu, and several others), as well as a selection of labeled Apps.
When you click on the Apps, you will be taken to a menu that displays the full-screen version of the pre-loaded apps, My Apps, with links to other categories, such as What’s New, Most Popular, Video, Lifestyle, and Entertainment.
The categories will include
your pre-loaded apps as well as other suggested apps that you can download, install, and add you’re My Apps menu and place on your home screen selection bar.
If you see an app in one of the categories that you would like to add to your My Apps category, first click on the App icon. This will take you to that app’s install page, which also provides information on what the app does, as well as some sample screenshots showing how the app works.
To get the app, just click install. After the app is installed you will be prompted to open the app. Also, if you don’t want to open the app after installing it, you can just leave the menu and open it later.
If you are looking for an app that is not on the list you can see if it is available in the Samsung Apps store using the Search feature, which is located on the top right corner of any of the app menu screens. If you find your desired app, follow the same steps outlined in the above paragraph.
Unfortunately, the number of additional apps available using search is definitely not as extensive as what you would find on a Roku streaming stick or box, or other external plug-in media streamer, and, stranger, not as many apps are offered as many of Samsung’s pre-2015 Smart TVs.
However,
one workaround is that you may be able to access some internet streaming channels using the TV’s built-in web browser. Of course, you will have to put up with the web browser frame. Also, it is possible that Samsung may block some channels, and the browser may not support some needed digital media file formats.
Most apps can be downloaded and installed for free, but some may require a small fee, and some free apps may also require an additional subscription or pay-per-video fees to access the content. If any payment is needed, you will be prompted to provide that information.
-
Samsung Apps On TVs from 2011 through 2014
Samsung introduced its Smart Hub TV interface in 2011. The Samsung Smart Hub system had several tweaks between 2011 and 2014, but accessing Apps and account setup is essentially the same as mentioned so far.
The Smart Hub menu (accessible via the Smart Hub button on the remote) will consist of a full screen, which displays your currently viewed TV channel in a small box, while the rest of your TV settings and content selection options, including Samsung Apps are displayed on the remaining portion of the screen.
When you click on the Apps menu, it will be divided into Recommended Apps, My Apps, with the Most Popular, What’s New, and Categories. In addition, there is usually an additional, separate, Games apps menu.
In addition to pre-loaded and suggested Apps, just as on the 2015/16 models, you can also search for additional apps via the Search All function. The “Search All” function searches all your content sources, in addition to possible apps.
The download, install, and payment requirements are done in a similar manner as the most recent system.
-
Samsung Apps On 2010 TVs/Samsung Apps On Samsung Smart TVs
To access Samsung apps On Samsung Smart TVs on models available prior to 2011, go to Internet @TV, either by pressing that button on the remote or choosing the icon on your TV screen after pressing the Content button on the remote. This will bring up a screen of the apps installed on the TV, along with an icon to the Samsung Apps store where you can get more apps.
In the 2010 Smart TV models, at the top of the app screen, there are recommended new apps – Hulu, ESPN ScoreCenter, Samsung’s Product Video Tutorials called SPSTV, Yahoo, and Netflix. They will occasionally be replaced with new apps.
Below the recommended apps is a grid of icons for the apps that you have downloaded.  Pressing the blue “D” button on your remote control changes the way the apps are sorted – by Name, by Date, by Most Used, or by Favorite. To favorite, an app, press the green “B” button on the remote when the app is highlighted.
There is also a picture-in-picture so that you can continue watching your TV show while you find the app you want to use. This is helpful for apps like ESPN scorecards that aren’t full screen – they appear over your TV program.
The 2011 models have a different Samsung App home screen that displays the apps by category – video, lifestyle, sports.
-
How To Purchase and Download Apps – 2010 Samsung TVs
For the 2010 year model Samsung smart TVs, you must first create a Samsung apps store account at http://www.samsung.com/apps.
You can add additional users to your account so family members can also purchase apps from one main account (if payment is required).
Initially, you must add money to your apps account online. Once you’ve set up your payment information and activated your Samsung TV, you can add app cash in $5 increments by going to “my account” in the Samsung Apps store on the TV. To get to the Samsung Apps store, click on the large icon displayed in the bottom left corner of the TV.
You can browse through the categories of apps in the Samsung apps store. Clicking on an app brings up a page with a description of the app, the price (many apps are free), and the size of the app.
There is a limit to the number of apps you can download as the TV has a limited storage space of 317 MB. Most apps are smaller than 5 MB. A few apps that have large databases – the Extreme Hangman game or various exercise apps – can be 11 to 34 MB.
If you run out of space and want a new app, you can delete a large app from the TV and download the new app. Next to the “Buy Now” button, in an apps description screen, is a button that lets you manage your apps and delete them immediately to make room for the app you want to buy. Later, you can change your mind and reacquire the app that you had deleted. Purchased apps can be re-downloaded for free.


