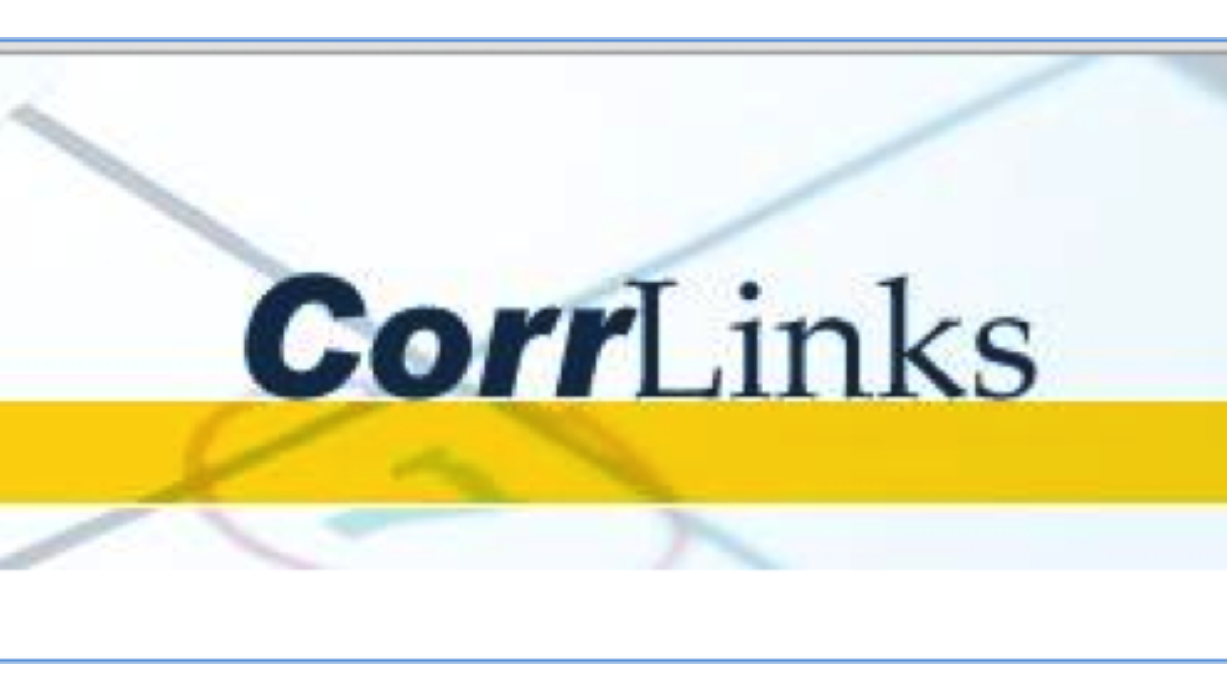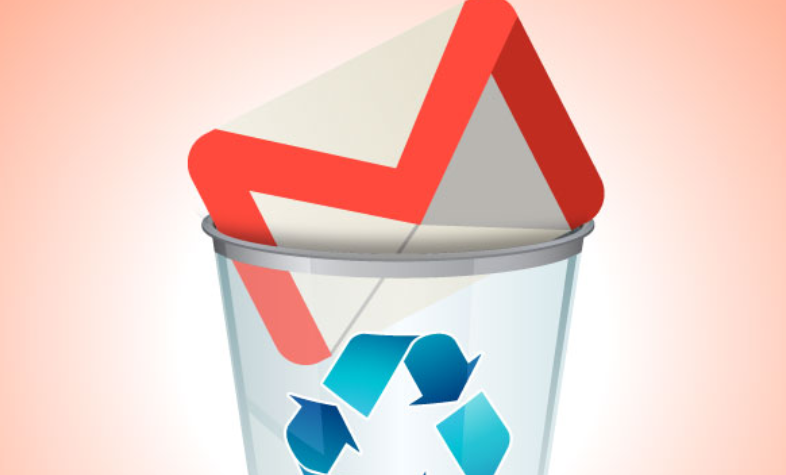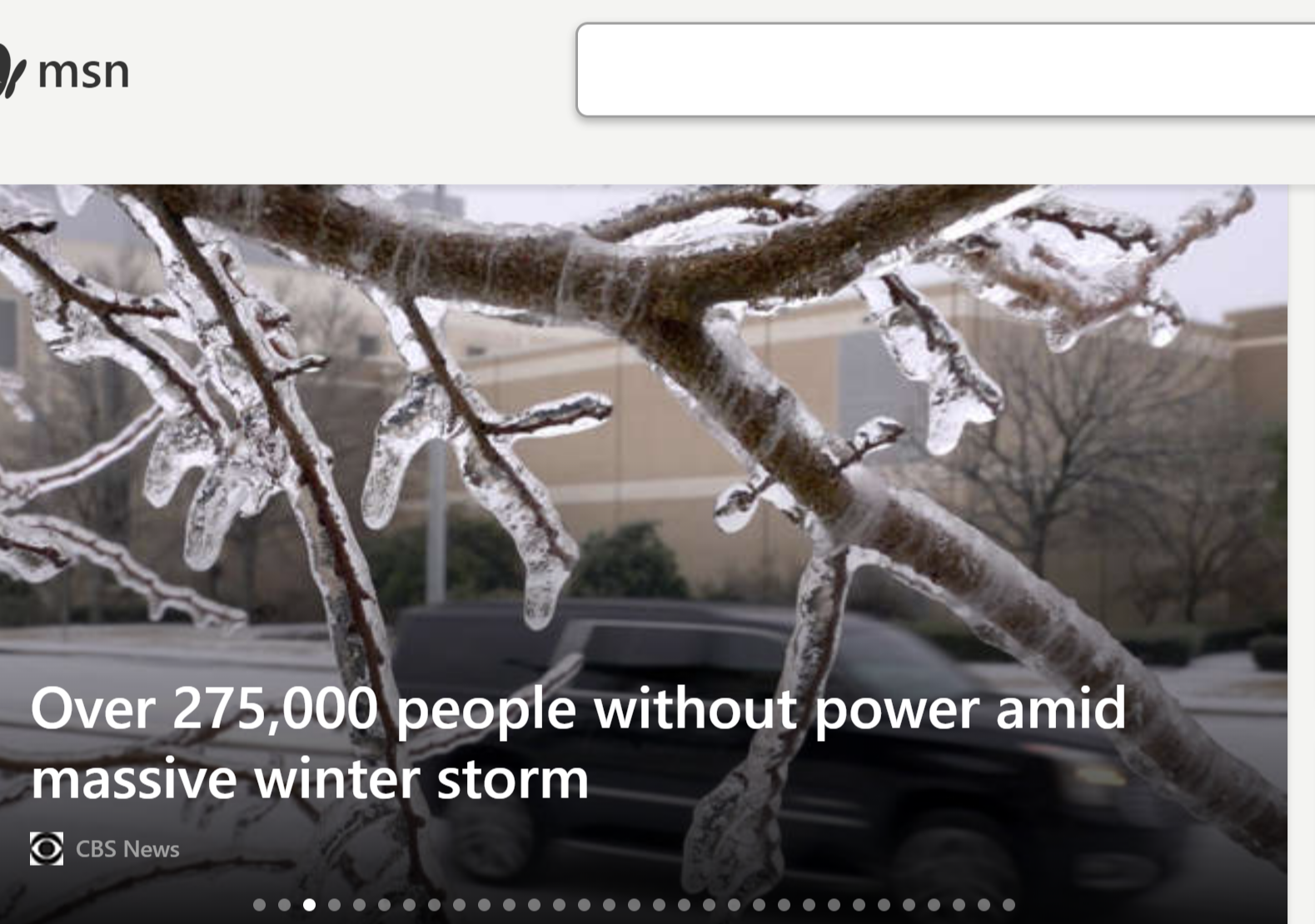Email signatures are a few lines of text placed at the bottom of all outgoing mails. It could include a name and title, a quote, information such as a website URL, or a phone number.
Email signatures are set up on the iPhone and iPad on the same setting app. The default signature line for the iPhone is “sent from any iPhone”, but this can be changed. One can even make an email signature that differs for each of his connected email accounts.
MAKING A BASIC IOS SIGNATURE
Setting up a basic signature that automatically appears at the end of each of your outgoing mails on iPhone or iPad involves:
- Open the Settings app from the home screen
- Scroll down and tap the mail
- Select signature
- Type the desired email signature in the space provided
- To apply to format, double-tap the signature and use the handles to select the portion of the signature you want to format
- Tap the BIU tab in the menu that appears above the selected text
- Tap either Bold, underline or italic
- Tap the arrow on the upper-left corner of the signature screen to save changes and return to the main screen
How to Change Your Email Signature on an iPhone in 3 Steps
https://www.businessinsider.com › Tech Reference
How to change your email signature on an iPhone. 1. Launch the Settings app and scroll down to and tap on Mail (its icon is a letter inside a …
Apple iPhone – Adjust Email Account Signature Settings
https://www.verizon.com › … › How to Use
From the Home screen, navigate: Settings Settings icon. Mail . If an app isn’t available on yourHome screen, swipe left to access the App Library. · Tap.
How to change signatures on iPhone and iPad | iMore
https://www.imore.com › Help & How To › iOS
Tap the Settings apps. · Scroll down, choose Mail. · Scroll down, select Signature. Source: iMore · Tap Per Account. Notice each of your email …
How to Edit Your iPhone or iPad Email Signature – Lifewire
https://www.lifewire.com › … › Email
Open the Settings app from the home screen. · Scroll down and tap Mail. · Select Signature. · Type the desired email signature in the space …
ADDING IMAGES AND OTHER FORMATTING TO A SIGNATURE
Ordinarily (by default), a person cannot change the font, color, or font size of an email. Even if a formatted feature is copied and paste from somewhere else into the Mail signature settings, most of the rich text formatting will still be removed.
There is however a way those formatting details (including images) could appear in the signature when a person pastes it. This is done by:
- Log in to the email account you want to use the signature from on a computer. Create the email signature exactly how you want it to look on the iOS device.
- Compose a new message so that the signature is used. Save the email as a draft, then open it from your iPad or iPhone.
- Tap and hold on space in the message. Choose either “Select” or “Select All”. Make the necessary changes to the highlighted content.
- Select Copy
- Select Cancel on the draft message and upon the signature area in the setting app.
- Tap and hold in the signature box and select paste
- Shake the device. In the ” Undo Change Attributes ” dialog box, choose Undo
- The signature returns to the way it was when it was copied. Tap the bottom on the top left corner of the screen to save the signature and return to the email
- You can now send emails from your iPad or iPhone with a customized signature.
SOME TIPS FOR COMPOSING EMAIL SIGNATURES
- Signatures should not be more than five lines of text
- Short inspiring quotes can be added at the end of an email signature
- No legal disclaimer unless the company requires it is included
- A business signature should include name, title, company name, company website link, and business phone number.