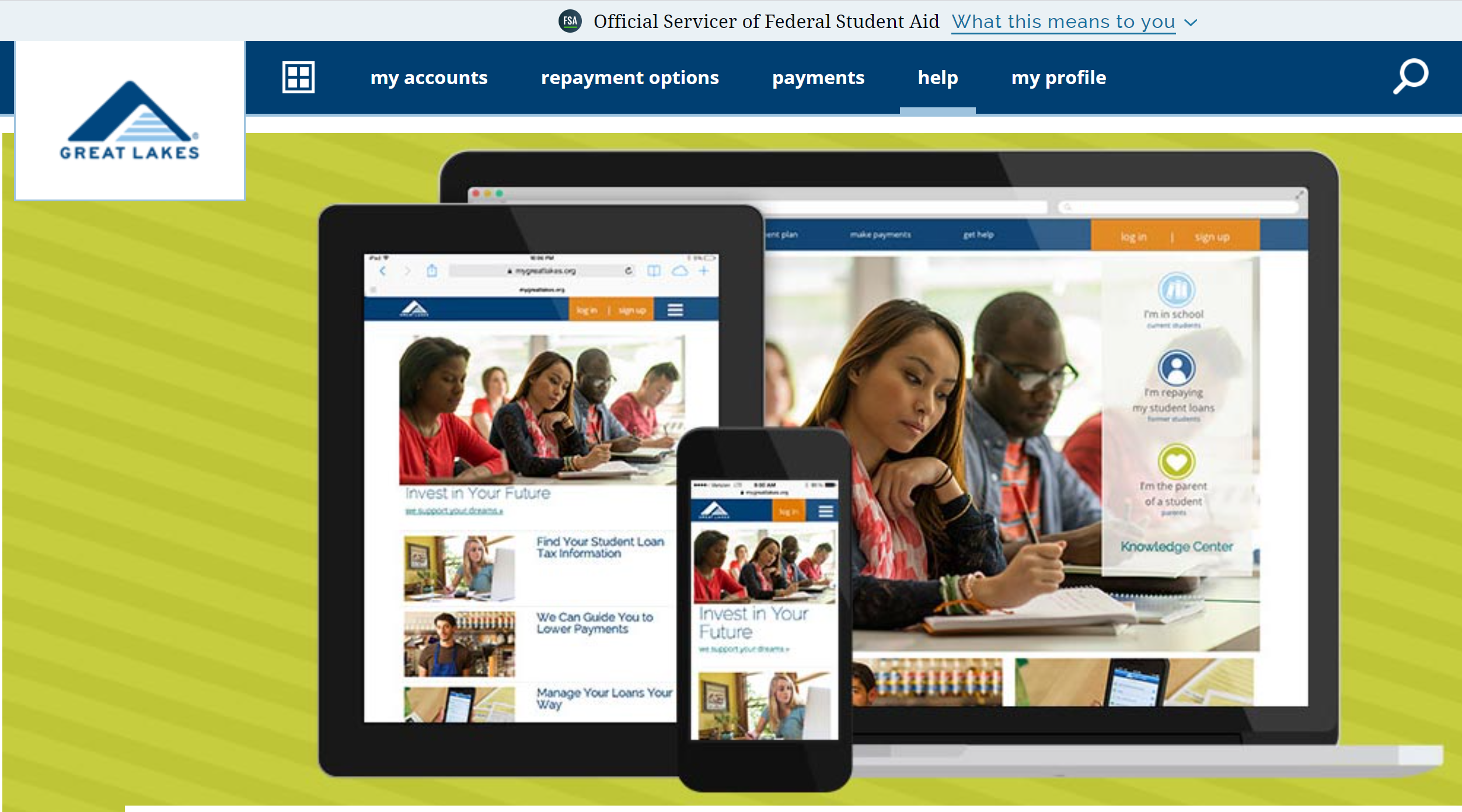Twitter is known for its openness and opportunity to follow or be followed by almost anyone. Every user however has the option to make their Twitter profile private.
Twitter user accounts are set to public by default. On first creating an account, anyone who visits your profile will be able to see your tweets, unless you make your profile private. A padlock icon is displayed to users who do not particularly follow a protected or private Twitter account, thus if you come across a user profile that you haven’t followed yet and they have made it private, you will see a lock icon there in place of their tweets or profile information. The following information helps us as regards learning how to make a Twitter profile private either from twitter.com or on the official Twitter mobile app.

About public and protected Tweets
https://help.twitter.com › Help Center › Privacy
When you sign up for Twitter, your Tweets are public by default; anyone can view and interact with your Tweets. Should you choose to protect your Tweets, …
How to Make Your Twitter Private on Desktop or Mobile
https://www.businessinsider.com › Tech Reference
Click “Protect your Tweets” and a pop-up will launch asking you to confirm that you want your Twitter account to be private.
How to make your Twitter account private: Step-by-step guide
https://www.indiatoday.in › Information
Here is how to make your Twitter account private: Step 1: Open the Twitter app on your phone. Step 2: Then tap on the More icon that appears
How to Make Your Twitter Account Private – HowToGeek
https://www.howtogeek.com › Social Media › Twitter
Log in to Twitter and then head to the Settings page. You can get there by clicking on the small circular profile picture icon in the top right …
ACCESSING SETTINGS AND PRIVACY ON TWITTER.COM
Simply sign in to your Twitter account, click on your profile. Photo icon in the top menu to the far right (beside the Tweet button) so you. Can access your personal user settings. A dropdown tab is displayed on clicking this. From here, you can then click on settings and privacy.
On the web, look in the left sidebar and click. On privacy and setting. It is the second option from the top. This takes one to the main privacy page of your account. A list of security and privacy settings that can be customized to fit one’s needs are featured here.
ACCESSING SETTINGS AND PRIVACY ON TWITTER APP
If you are accessing Twitter using the mobile app, tap or click profile photo in the top left corner of the screen so you can access your personal user settings. A menu slides out from the left. Tap Settings and privacy. A full tab of options is displayed on mobile after one has tapped on settings and privacy.
CHECKING OFF THE “PROTECT TWEETS” OPTION ON TWITTER.COM
Simply scroll about halfway down the page past the security section to the privacy section which shows a “Protect Your Tweets” box that can be checked or unchecked. It is generally left unchecked by default so that Twitter profiles are kept public.
On clicking this, you place a checkmark in it and your tweets become protected from people not following you and from strangers. After this, click the big blue ‘Save changes button’ at the bottom of the page.
CHECKING OFF THE PROTECT TWEETS ON TWITTER APP
On the App, turn the Protect Your Tweets button on by tapping it so it appears green. It always turns green, when turned on. The back arrow button in the top left corner of the screen is tapped so as to finish the process and leave. Twitter asks a person to reenter his or her password before profiles can be officially set to private. In setting one’s profile from private and back to the public, the same reentering of password applies.
On setting your Twitter to private, non-followers viewing your profile will be shown a ”@usernames tweets are protected” message in place of your tweet timeline. They may click the Follow button to try and follow but will not be able to view your tweets unless you personally approve their Follow request. For those causing inconvenience or any unwanted actions, you can simply block them.