Windows Movie Maker was well known as a place for creating movies. The app was owned by Microsoft. Even as an amateur, you can easily create a movie using your photos. With Windows Movie Maker, you can create videos, edit and even share it on your social media network. However, this service was discontinued on January 10, 2017. But you can still read on to know what it was all about maybe for record purposes of Creating a Photomontage.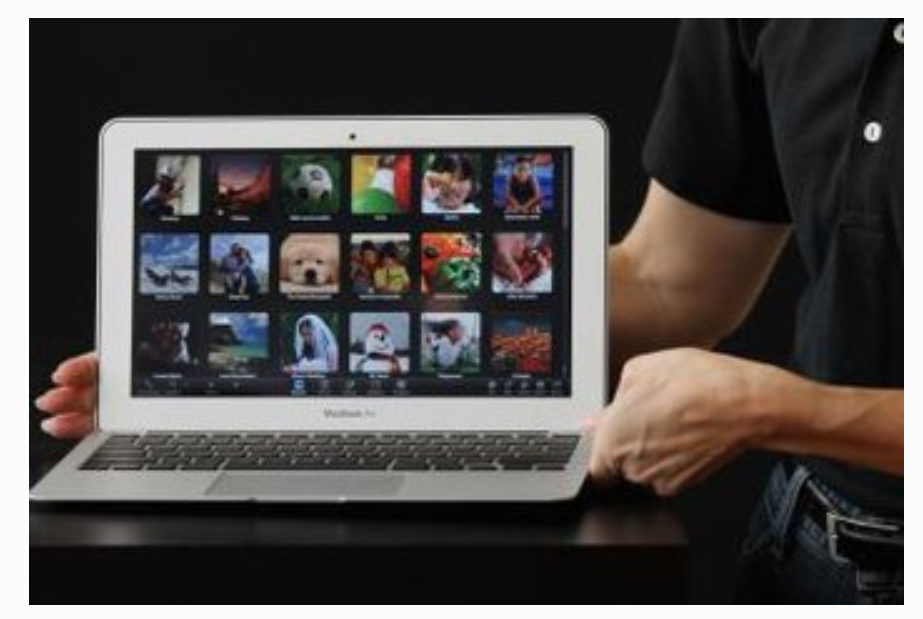
Getting Started in MovieMaker
If you’re new to Windows Movie Maker, creating a photomontage is an easy way to get started.
To start, collect digital copies of the pictures you’re going to use. If the pictures come from a digital camera, or if you already have them scanned and saved on your computer, you’re all set.
For print photographs, either digitize them at home with a scanner or take them to a local photo store to have them professionally done. This shouldn’t cost too much, and it’s worth it if you’re dealing with a lot of pictures.
Once you have the pictures saved on your computer, open a new project in Movie Maker. From the Capture Video menu, choose Import pictures.
Select Digital Photos to Import. A new screen will open, allowing you to browse through and select the photos that you want to use. Click Import to bring the pictures into Movie Maker.
After your pictures have been imported into Movie Maker, drag them to the timeline in the order you want them to play.

Using Movie Maker to Create Photomontage Movies – Read
http://www.readwritethink.org › files › lesson964
Open Windows Movie Maker. 2. You will work using the Movie Tasks on the left side of the screen. If this isn’t showing, go to the View menu and click on
Creating a Photomontage in Windows Movie Maker
https://logingit.com › Review
If you’re new to Windows Movie Maker, creating a photomontage is an easy way to get started. To start, collect digital copies of the pictures you’re going to
Video Collage – Movie Maker for Windows 10
https://moviemaker.support › quick-tool-video-collage
Movie Maker for Windows 10 – Create outstanding video for friends and family. … In HD Movie Maker, there are over 25 templates available for you to choose
How to Make a Montage With iMovie – Small Business – Chron …
https://smallbusiness.chron.com › make-montage-imovi…
Whether it’s a video collage of wedding photos or a simple photo slideshow to share with friends or family, creating a photo montage in iMovie is an easy
How Long Should the Pictures Play?
By default, Windows Movie Maker sets photos to display for five seconds. You can change the length of time by going to the Tools menu and clicking Options. In the Options menu, choose the Advanced tab. From here, you can increase or decrease the Picture duration.
Ease In and Ease Out of Photos
Adding slight motion to the pictures gives life to your still photos and enhances their impact. You do this by using MovieMaker’s Ease In and Ease Out effects, which slowly zoom in or out of the pictures. You’ll find these effects by going to the Edit Movie menu and choosing View video effects.
Apply the Ease In or Ease Out effects to the photos by dragging the effect icon and dropping it on the star in the corner of each photo. The star will change from light to dark blue to indicate the effect has been added.
Fade In and Fade Out/Creating a Photomontage
Most professional videos begin and end with a black screen. It gives a clear beginning and a definite ending to a movie.
You can do this for your video by adding the Fade In, From Black icon to the first picture in your video, and the Fade Out, To Black icon to the last.
These effects are located in the View video effects menu. Add them by dragging and dropping, as you did with the Ease In and Ease Out effects. You’ll see a double star on the pictures, indicating two effects have been added.
Add Transitions Between the Pictures
Adding transition effects between the pictures blends them together, so your video has a smoother flow. In the View video effects menu, under Edit Movie, you’ll find lots of different effects, some better than others.
You can experiment with different transitions, to find one that gives your photomontage the look you want. I like the Fade effect for its subtlety. It gives a smooth transition between pictures but doesn’t call much attention to itself.
Add the transition effects to your video by dragging and dropping them between the pictures.
Finishing Touches
Your photomontage is now complete! At this point, you can export it to a DVD, your computer, or the web, using the options in the Finish Movie menu.
Or, if you want to really liven up the pictures, add some music to the video.


