Easy guide to learning how to use Hangouts Meet in G suite to share screens from web and iOS devices while in Video meetings!
Users of Hangout have the advantage of using the G suite video meeting app to present the contents of their screen in a meeting. It an ideal tool for organizations that engage a discussion of documents, spreadsheets, slides, apps, or websites during a meeting on G Suite.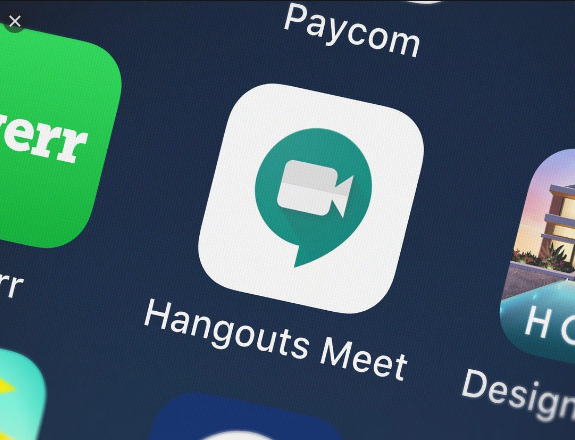
Before March 2020, Screen sharing to hangouts meet can only work from dedicated meeting room hardware. But now, you can share from the Chrome browser on laptops and desktops or even Android and iOS Hangouts apps. Thus, you can now share a screens display to all meeting participants both on the web, Android, and iOS.
This works magically fine. As you share your screen from chrome on the web, Hangouts Meet shows both your video camera and as well shared screen. With this, it enables people to see your whole expression as well as the content.
Below is a guide you need to know to share your screen to hangouts meet with an iOS device or with Chrome Browser.
Guide for sharing your screen to hangouts Meet on iOS
Before now, ensure that the Hangouts Meet app is installed on your iOS device. If yes, quickly follow the below instructions.
This first set of the guide is for you to set up screen recording so that you can access it easily while on Hangouts Meet.
- Rush down to settings icon and open by accessing the home button.
- Look out for Control Center
- Click on customize Controls.
- Look out for “Screen Recording” from the list. If not there, you can check on “More”. Click on it when you locate it. With this, you can now move Screen Recording to and include it to the section. It is an easy way to access and enable screen sharing during a Hangouts Meet session.
Over to the steps to screen share to Hangouts Meet on iOS
- Now that you are now in a meeting, simply move to the control Center. This is simple, swipe from down to up on your iOS device.
- Click on the Screen Recording icon on the control center to access screen recording options.
- Swipe down the control center and tap start Broadcast to share your screen to the Hangouts Meet app.
Most importantly: you must not start broadcast after you have not joined a Hangouts Meet session. The need for the Broadcast is to share your screen. In case you think of knowing what will be the outcome when you try to start Broadcast before joining a Hangouts Meet. A message will be displayed notifying you that “Live Broadcast to Meet has stopped”. This is because you haven’t joined a meeting.
- If you are done, you can now switch back to hangouts meet app and click stop presenting. You will be notified.
- Now switch to hangouts meet app and then click on the video camera to share your video with a meeting.
Present your Hangouts Meet in Android
With your Hangouts Meet Android app, you can present from an Android device.
Steps:
- Scroll down the top portion of your screen. Locate the three-horizontal dot for the menu. Click on it.
- Click on the present screen.
- Click on start presenting to share your screen. Before then, a display will show on your screen “people will see everything on your screen, including notifications”.
- When you click on start presenting, an additional warning will be displayed. “Exposing sensitive info during casting/recording”. Scale through and click Start Now to share your screen.
- When you are done, stop the presenting to end screen sharing. Then you can move to return to Hangouts.
Guide to present to Hangouts Meet in Chrome
Keep your Hangouts Meet session active for content presentation with your desktop or laptop computer. Visit htpps://meet.google.com in your chrome browser.
- Locate and click on Present Now from the right corner of your screen.
- Select whether to present the entire screen or a window.
- Pick an option. After that select share. You will be notified that you are sharing your screen. Select the particular window that you want to share and click on share.
- This method will present both your shared screen and your web camera on Hangouts Meet.
- When you are done, stop screen sharing. When you get the hangouts Meet tab, then choose Stop Presenting.


