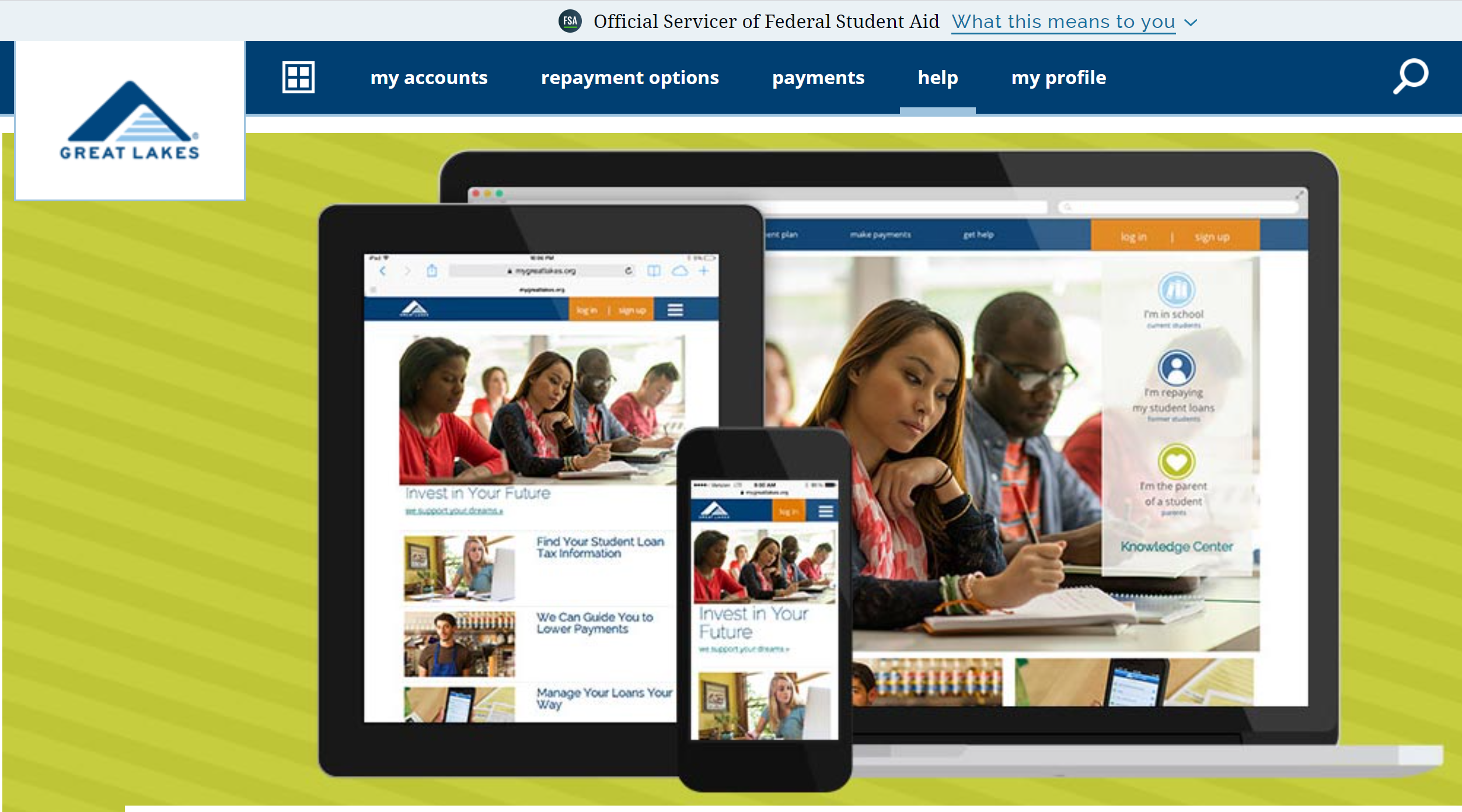With a Facebook shop, you can reach out to customers on Facebook. If you want to learn how to set up a Facebook shop, which has unarguably evolved into becoming one popular e-commerce site, then you are on the right page.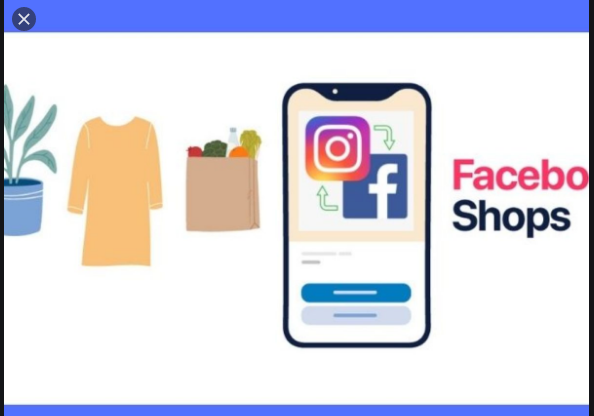
Facebook is undoubtedly the largest social network in the world with more than 2 billion monthly users and over 1.09 billion people logging on a daily basis to spend minutes on the platform.
Currently, almost everyone is advertising their business on Facebook because this feature is not just available to major retailers, but anyone can get on board and join the ride.
What is Facebook Shop?
A Facebook shop is a feature on your Facebook page that you can configure to promote and sell your products directly to Facebook users on the platform. As users click on a product, they will be shown an expanded product page, where they can see product pictures and videos, and review the product description.
Benefits of Facebook Shop
Let’s start by analyzing what you and your business stand to gain with the Facebook shop before we delve into how you can create a shop.
- The Facebook shop allows you to tag your products in Facebook posts in order to boost sales.
- With the Facebook shops, you can tap into Facebook’s social engagement and capitalize on the way users engage on Facebook.
- It can help reduce friction is the sales process because Facebook store makes customers feel more at ease and shop without stress
Setting Up a Facebook Shop with Shopify
Setting up a Facebook shop with Shopify is an ideal option for serious sellers and for existing Shopify or Oberlo users.
What would you benefit from setting up with Shopify?
- You will be in control and your business would not completely be dependent on the future Facebook policies.
- They can also make use of Shopify’s powerful e-commerce management software.
- Shopify also allows you to integrate multiple sales channels. This means that you can sell on your own website, Facebook, Messenger, Instagram, Amazon, eBay, etc. all from one dashboard.
Create Your Shopify Store
In case you do not have a Shopify already, visit Shopify.com, and create an account. The good news is, Shopify actually offers a free 14-day trial, to enable you to test it out before you commit to it.
In order to create a Facebook shop, you will be required to sign up for one of Shopify’s plans which begins at just $29 per month.
Once you are done, you will be navigated to your new Shopify dashboard.
At this stage, Shopify will ask you to add a product, customize your theme, and add a domain name.
If you don’t have a Facebook page for your business, you will have to set one up at this stage before you proceed.
Connect Your Shopify Store to Your Facebook Page
Go over to your Shopify dashboard and tap on Sales Channels, and click the plus icon to add Facebook as a new sales channel.
After you are done with that, tap on Connect Account, to connect Shopify with your Facebook account.
Facebook will prompt you to allow Shopify to ‘Manage your Pages and publish as Pages you manage’, tap ‘OK’ to proceed.
Thereafter, use the drop-down menu to choose the Facebook page which you want to create a Facebook shop for. After that, tap on ‘Connect Page’
At this stage, you are required to read and agree to Facebook’s Seller’s Terms and Policies. Review the terms before you click on “Accept Terms”
Now it can take up to 48 hours for Facebook to review and approve your store.
Immediately Facebook has approved your store, you will have to sign up for one of Shopify’s plans and tap on “Enable” before you can start selling via your Facebook store.
Choose Which Products and Collections to Show on Facebook
After you have linked your Shopify Store to your Facebook page, you will have to set up your Facebook shop.
In order to add products to your Facebook store, tap the ‘Products’ button in your Shopify dashboard, and choose the products you wish to add.
Thereafter, tap on ‘Actions’ to open the action menu, and then tap ‘Make products available’.
A popup window will ask you which sales channels you want the products to be displayed on. Check the box close to Facebook and tap on ‘Make products available’.
You are also at liberty to add collections to your Facebook shop in the same way. Simply tap the ‘Collections’ button in the Shopify dashboard and repeat the process.
In order to edit how products are managed in your Facebook store go to the ‘Publishing’ button beneath ‘Facebook’ in the sidebar.
At this stage, you can add, remove, and arrange collections of products displayed in your Facebook shop.
After you are done, visit your Facebook page, to see a new ‘Shop’ tab featuring your products and collections.
Bravo!!! You now have a Facebook shop.
How to Set Up a Facebook Shop Without a Third-party Service
Here, you will be setting up and managing a Facebook store using only the Facebook platform.
Add the ‘Shop’ Tab
Scroll to your Facebook page and tap on Settings.
Facebook will present you with options. Tap on Templates and tabs, in order to add the Facebook shop tab.
This will show you all the tabs you are currently using. Navigate to the bottom of the list and tap on Add a Tab.
Look for Shop and click Add Tab.
This will have the shop tab added to your Facebook page.
To rearrange the order of your tabs, simply tap the three horizontal lines and drag your tabs into your preferred arrangement.
Ensure that when doing this, that your shop tab is in the top three. This will ensure that it is still visible when your tab list is shortened by the ‘See more’ link.
Configure Your Facebook Shop Tab
In case your shop tab is not displaying correctly, scroll back to Templates and tabs, then click on Settings, and ensure the Show Shop tab is on.
After you have done this, scroll back to your Facebook page and tap on ‘Shop’.
To continue, you must agree to Facebook’s Seller’s Terms and Policies. Ensure to read through these before you agree and click on ‘Continue’.
Next, Facebook will prompt you on how you’d like people to purchase products from your shop.
If it’s anywhere outside of the U.S. then there are two options ‘Message to buy’ or ‘Checkout on another website:
In case you live outside in the U.S, you will also be offered the option to accept payments directly from your Facebook page by linking your bank or stripe account.
After you have chosen your shopping method, then it’s time to add products to your Facebook shop.
Add Products to Your Facebook Shop
To start, visit your Facebook shop tab and tap on ‘Add Product’.
Then upload your product photos and videos and type in your product name, price, and include a compelling product description.
Now, you have to follow Facebook’s detailed guidelines and recommendations for product listings. They include Facebook product image guidelines, Facebook product description guidelines.
When you are through, ensure you click the toggle to enable sharing and then tap on Save.
At this stage, you will have to wait for Facebook to review and accept your product. This normally takes a few minutes and Facebook will notify you when processing is complete and your products are visible.
Repeat the process until all of your products are added.
Manage Your Products and Orders
To manage your products and orders, tap on Publishing Tools tab at the top of your Facebook page, and click on Shop close to the bottom of the sidebar menu.
If you are based in the U.S and opted to allow users to checkout on Facebook, you will get a notification each time you get a new order.
You will also have an additional tab beneath the Shop menu to manage your orders.
Tagging Your Products in Facebook Posts
Now that you are done setting up your shop, let’s see how you can tag your products in Facebook posts.
- First, share a new Facebook post or bring up an old post featuring products that you would like to tag.
- Since you now have a Facebook shop tab with products on it, you’ll have an option to ‘Tag products’ next to the usual ‘Tag photo’ tab.
- Just click on Tag Products, and select the product you would like to tag and click Finished Tagging.
There you are all done!!!
Any time a user views your post, they’ll be shown thumbnails on your Facebook shop product listings alongside the image.
You can now sell via your Facebook shop.