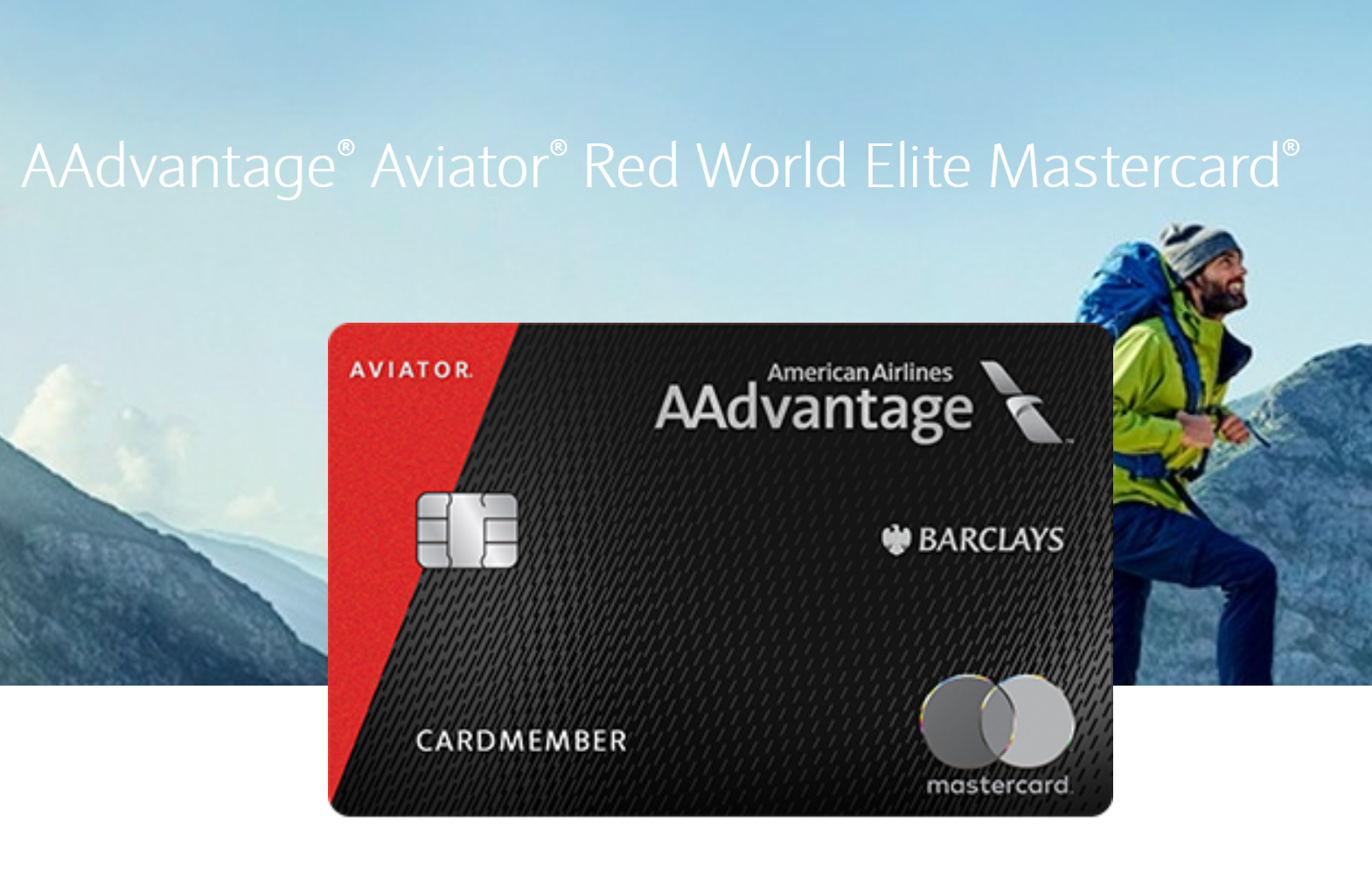What To Do If You Lose Your Apple TV Siri Remote
Since the advent of remote controls, electronic devices come with lesser buttons if any at all; making it almost impossible to enjoy your device without a remote. The Apple TV is not left out in this, infact the Siri Remote is so small that it can be lost easily or mistakenly stepped on. But the good news is that, there are several ways you can use the Apple TV without the remote, as you will learn shortly in this article.

Ways To Control The Apple TV Without A Remote
- Use the Apple TV Remote app on iPad, iPhone, or Apple Watch
- Reprogram an older remote control or universal remote
- Use an Apple TV 3 remote control
- Use a gaming controller
- Use a Bluetooth keyboard
-
Use the Remote App
If you use an Apple TV, and you happen to also use an iPhone, iPad or iPod Touch, all of these can run the free Apple TV Remote app. If both devices are on the same Wi-Fi network, you can use the app to control your Apple TV.
- Download the Apple TV Remote app from the App Store on your iOS device.
- Tap the app to launch it and tap the Apple TV icon on the screen, which turns on the Apple TV. If you don’t see the Apple TV icon, make sure you are using the same network on both devices.
- To pair your iPhone with the Apple TV, enter the code shown on the Apple TV into the area provided for it in the app.
- The top half of the iOS app screen functions as the touchpad on the remote. You can swipe from side to side and up and down to select between items on the screen. The buttons at the bottom correspond to buttons on the remote and include a microphone that you can use to have Siri control the Apple TV or perform searches.
You can also use an Apple Watch as an Apple TV controller. You swipe around the watch display to navigate the Apple TV screen, play, and pause content, but it does not provide Siri support.
- Use Another TV or DVD Remote – Reprogram
Apart from the loss of Siri and touch sensitivity, one snag with using another TV or DVD remote to control your Apple TV when you lose your official remote control is that you need to set it up before the loss takes place. Given that everyone loses the remote from time to time, it may make sense to plan now for such an event and program an old remote control in time.
To set up an old TV or DVD remote, on the Apple TV:
- Go to Settings > General > Remotes & Devices > Learn Remote on your Apple TV. Hit the Start button, and you’ll be walked through the process of setting your older control up. Don’t forget to choose an unused device setting before you start.
Your Apple TV prompts you to assign six buttons to control your TV: Up, Down, Left, Right, Select and Menu.
Give the remote a name. Now you can also map additional controls such as fast forward and rewind.
- Use an Older Apple TV Remote
If you own one, you can also use an older silver grey Apple Remote to control your Apple TV 4. The Apple TV box includes an infrared sensor that works with the old Apple TV remote. To pair the Apple Remote with your Apple TV go to Settings > General > Remotes and then, using the silver-grey remote you want to use, click on Pair Remote. You’ll see a small progress icon at the top right of the display.
- Use Your Gaming Controller
If you play games on Apple TV, it’s likely you already own a gaming controller—it’s the best way to unlock gaming on the platform.
To connect a third-party games controller, you’ll need to use Bluetooth 4.1:
- Turn on the controller.
- Press and hold its Bluetooth button
- Open Settings > Remotes & Devices > Bluetooth on Apple TV.
- Your game controller should appear in the list.
- Click it and the two devices should pair.
-
Use a Bluetooth Keyboard
You can use the same pairing sequence as you use with the gaming controller to connect a Bluetooth keyboard to your Apple TV. Once you’ve created a link between the two devices, you can navigate the Apple TV menus, pause and restart playback, and flip between apps and pages using the keyboard. You won’t enjoy access to Siri, but typing is a lot easier than the on-screen virtual keyboard.
Set Up a New Apple TV Siri Remote
If you were not able to find or repair your Siri Remote, with time, you would eventually get a replacement. When it arrives it should automatically pair with Apple TV, but if its battery dies or you need to pair a new remote, follow these steps:
- When you first click a button on the new Siri Remote, you should see a dialog box appear in the upper right corner of the screen. This will tell you one of two things:
- Remote Paired: You should be able to use your new remote straight away
- Pairing Remote: You may be asked to bring your new Siri Remote closer to your Apple TV for pairing to proceed.
- If neither of these appears, connect your new Siri Remote to power for an hour and then try again. If that doesn’t work, simultaneously press the Menu and Volume Up buttons on the remote for three seconds, it should reset and return to pairing mode.