Use An Older Apple TV In Class
The older Apple TV versions 2 and 3 can be useful educational mediums. Teachers and students can utilize this platform for presentations, teachings and coursework.
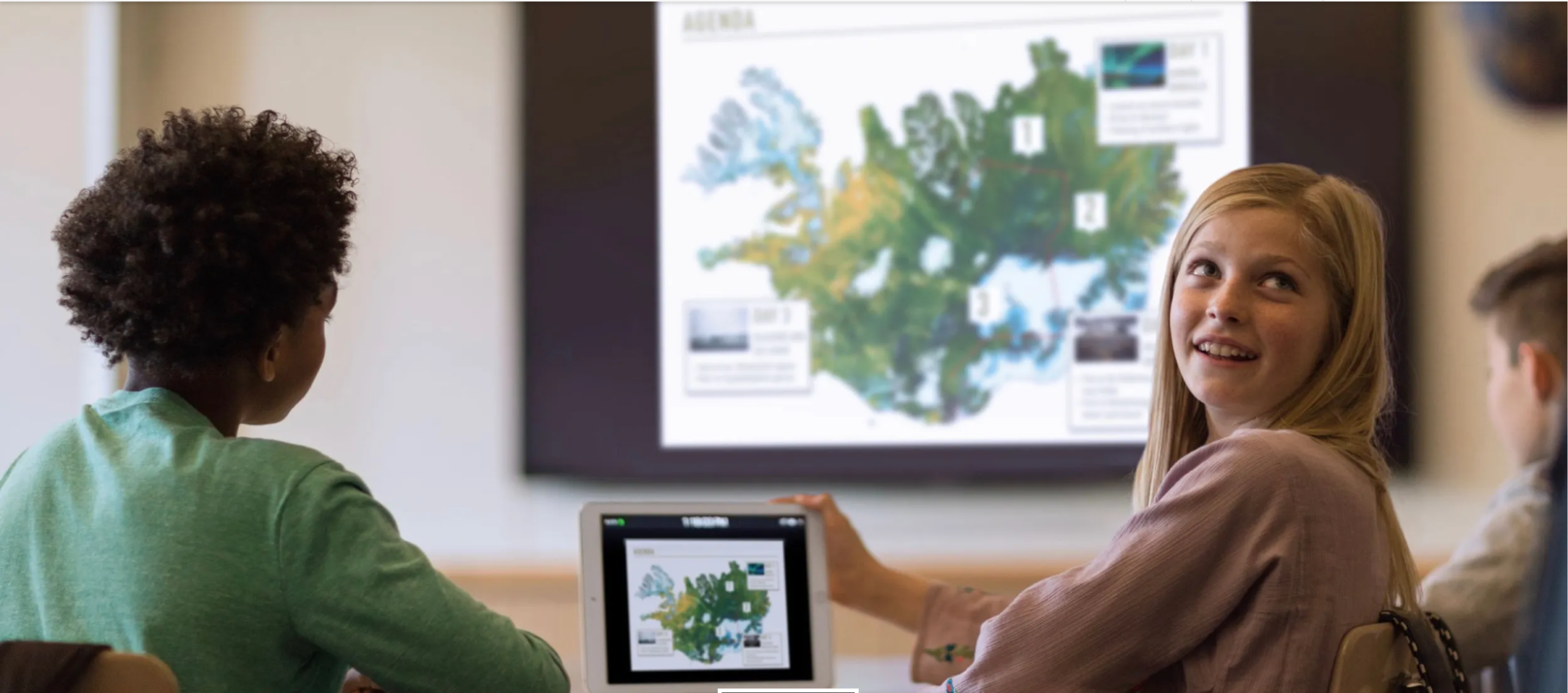
Remember that Apple TV is an iOS device not some lame TV player, so limitless educational materials can be accessed from the Apple Store or streamed directly from iPhones and iPads.
Apple TV in the Classroom | Instructional Tech Talk
https://instructionaltechtalk.com › apple-tv-in-the-class…
The most common use of the Apple TV in a classroom is iPad screen mirroring. Thanks to AirPlay, the iPad 2 and above and the iPhone 4S will
AirPlay content with Classroom – Apple Support
https://support.apple.com › guide › classroom › mac
Use AirPlay from a single student’s screen to Apple TV · In Classroom , select a class in the sidebar. · Select the student. · Click the AirPlay button . · Select …
TCEA Responds: Apple TV in the Classroom • TechNotes Blog
https://blog.tcea.org › apple-tv-in-the-classroom
How Apple TVs Enhance Teaching and Learning. The Apple TV enables either students or teachers to mirror their device to a large screen. Using …
How old can I go? (Apple TV for the classroom) – Reddit
https://www.reddit.com › appletv › comments › pchzfj
I use my MBP and iPad Air in my classroom a lot through the HDMI adapter. I bought the Apple TV 4K when it launched this year (it was my …
TIPS for Teaching with Technology: Apple TV and iPad in the …
https://tips.uark.edu › tips-for-teaching-with-technology…
Why use an Ipad? … Basics of using the Ipad with Apple TV in teaching … to the Apple Pencil and Apple TV and practice before class …
Getting Started
You will need:
- A v.2 or v.3 Apple TV
- A Wi-Fi network
- An HDMI or optical audio cable
- A display or a projector
- A SMART Board, an HDMI to VGA adapter (optional)
SetUp Guide In Older Apple TV
First step: Once you have connected your Apple TV to your television or projector and Wi-Fi network you should give it a unique name. You achieve this in Settings>AirPlay>Apple TV Name and choose Custom… at the bottom of the list.
Mirroring Using AirPlay
Apple’s AirPlay is one of the easiest available ways to beam information from one device to the big screen. Teachers use it to explain how to use software, share reference material or share class notes with students. Students may use it to share multimedia assets, animation or project files.
Assuming all the iOS devices are on the same network, once you have the media you wish to share you should be able to swipe upwards from the bottom of your iOS display to access Control Center, tap the AirPlay button and choose the correct Apple TV you wish to use in order to share.
What is Conference Room Display?
Conference Room Display is an optional setting on Apple TV. When it is enabled in Settings>AirPlay>Conference Room Display, the system will show you all the information you need to connect using AirPlay in one-third of the screen. The rest of the screen will be occupied by any images you may have available as a screensaver, or a single image you might have specified.
Adjusting Apple TV Settings
There are some default Apple TV settings which are great in the home but not at all useful in the classroom. If you intend using an Apple TV in class you should be sure to change such Settings as follows:
- How Many Channels?
How many channels do you need in class? You probably don’t need too many of them — you may use YouTube to find some video assets to use in the classroom, but it’s unlikely you use HBO. To get rid of the channels you don’t want to use in class, visit Settings>Main Menu and manually go through the list of channels where you can change each one from Show to Hide.
- Delete Unwanted App Icons
You can also delete almost every channel icon.
To do so grab your silver-gray Apple Remote and select the icon you wish to delete.
Once selected you’ll need to press and hold the large center button until the icon begins to vibrate on the page. When this takes place you can delete the icon by pressing the Play/Pause button and choosing to hide that item in the menu that appears.
- Rearrange The Icons
You also use the Apple Remote to rearrange the icons visible on the Apple TV home screen. Once again you need to select the icon you want to move and then press and hold the large button until the icon vibrates. Now you can move the icon to the appropriate place on the screen using the arrow buttons on the Remote.
- Get Rid of Movie Art
Older Apple TV devices may show movie artwork as a screensaver. That’s not great if you are managing children in a classroom as they may become distracted by that. You can prevent such distraction in Settings>General>Restrictions. You’ll be asked to enable Restrictions and to choose a passcode. You should then set the Purchase & Rental setting to ‘Hide’.
Use Flickr
While you can use iCloud to share images on Apple TV in class, it’s not recommended as it’s too easy to inadvertently share your own personal images there. It makes much more sense to create a Flickr account.
Once you have created your Flickr account you can build an album of images for use through the Apple TV. You can add and delete images from this account and set the image library up as the screensaver for the set top box in Settings>Screensaver, so long as Flickr remains active on the Home Screen. You can also set up transitions and schedule how long each image appears on screen in these settings.
Now you will be able to use this share project files, text-based images concerning topics, class-based information, schedules, even presentations saved as individual images. There are lots of ideas on ways to make use of this here.
Type Better
If you intend typing into the Apple TV you will need to use a third-party keyboard or the Remote App on an iOS device. If you want to use the iOS app you’ll need to enable Home Sharing on the Apple TV. You will also need to pair the Remote in Settings>General>Remotes>Remote App.


