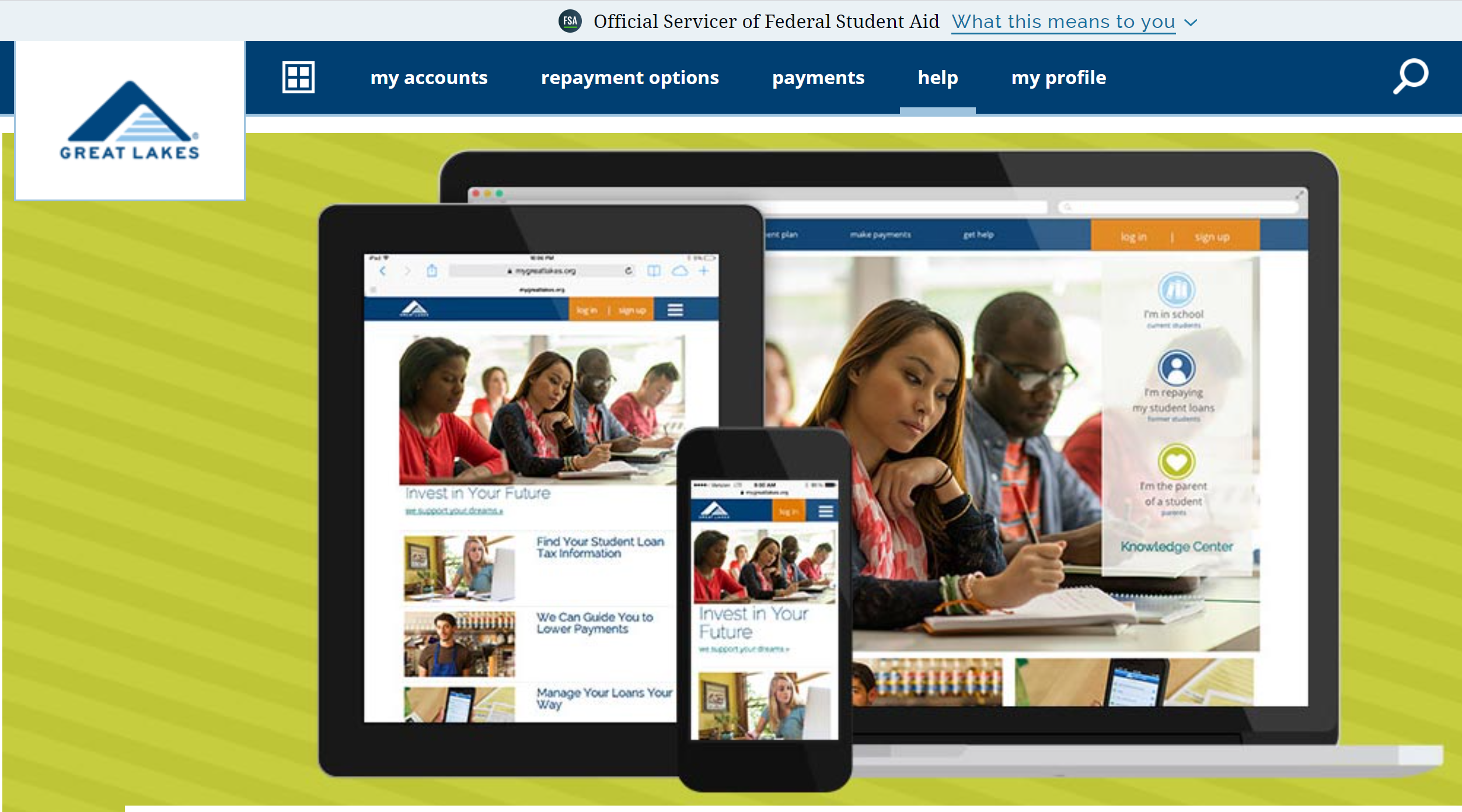Web browsers by default, keep a record of the sites you delete. This can be handy such that when you type in a search bar, you can quickly access the site you want. Times come however when you may need to clear your browser search bar. To clear the search bar history for the following browsers entails:
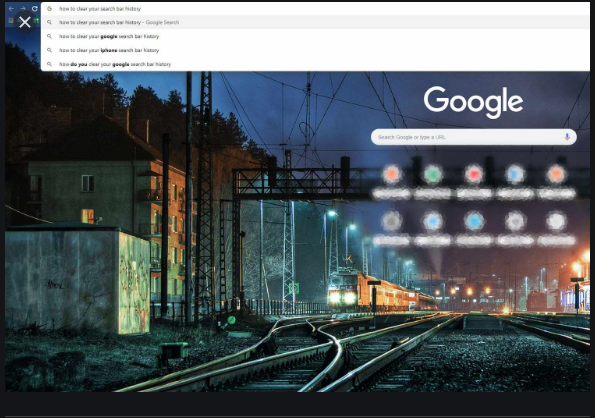 Delete your Chrome browsing history – Android – Google …
Delete your Chrome browsing history – Android – Google …
https://support.google.com › chrome › answer
On your Android phone or tablet, open the Chrome app Chrome · At the top right, tap More More and then · Tap Clear browsing data. · Next to “Time range,” select …
How to Clear Your History in Any Browser – How-To Geek
https://www.howtogeek.com › … › Mozilla Firefox
To clear your browsing history in Google Chrome on Android, iPhone, or iPad, tap the three-dot menu icon > Settings > Privacy > Clear Browsing …
How to clear your web history in any browser – Popular Science
https://www.popsci.com › erase-browsing-history
In Google Chrome, click the three dots to the right of the address bar to open the menu, then choose Settings. Scroll down to Privacy & Security …
How to Clear Your Search Bar History – Lifewire
https://www.lifewire.com › … › Browsers
Tap Menu in the lower-right corner. · Tap Your Library. · Tap History from the bottom menu. · Tap Clear Recent History. · Tap Everything to delete …
Clearing the History in Internet Explorer:
There are two options involved here: Removing individual links from the address bar or clearing the entire search history.
To remove individual links:
- Firstly, Open the Internet Explorer Window and type the URL you want to remove in the address bar
- Secondly, Select the URL you want to remove
- Select the red X at the end of the address bar to delete the URL.
Clearing the entire search bar in Internet Explorer:
- Firstly,Open an internet window and select Settings in the upper-right corner which looks like the gear icon
- Select Safety
- Lastly, Select History and then select Delete
Clearing the Search Bar History in Opera
There are two methods for deleting search bar history here. You can either delete individual links or delete them all at a time.
To delete individual links:
- Open an Opera window and type the first few letters of the URL you want to delete
- Select the URL you want to remove
- Select the X at the end of the bar to delete it
To remove all search bar History from Opera
- Firstly, Open an Opera window and select Settings from the menu on the left
- Secondly, Select the arrow next to Advanced to expand the list
- Furthermore, Select Privacy and Security
- Select Clear browsing data
- Lastly, Select Browsing history, then select Clear data
Opera mobile app, deleting the browsing history:
- Select the Opera icon in the lower right corner
- In addition, Select Settings
- Select Clear Browser Data
- Select Browsing History
- Finally, Select Clear
Clearing the History in Safari
You can delete browsing history one URL at a time or you can clear the entire search history.
Removing individual URLs in Safari:
- Open Safari and select History
- Enter the website you want to remove from your search bar history in the search field
- Select the website you want to remove
- Press delete to remove the URL
Deleting the entire search bar history:
- Open Safari and select History
- Select the Clear drop-down menu and choose all history to delete the entire search history
- Select Clear History
Clearing the Search Bar History in Safari for iOS
To clear individual URLs:
- Open Safari and tap the Bookmarks icon
- Tap the History tab, which looks like a clock to search for addresses you want to remove
- Swipe left on an individual URL and select Delete to remove it
Clearing the entire history in Safari for iOS
- Open the Settings app, then tap Safari
- Tap Clear History and Website Data
- Tap Clear History and Data to confirm.
Social Media: Facebook, Twitter, Wikipedia, LinkedIn, Pinterest